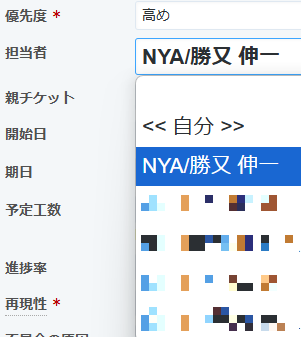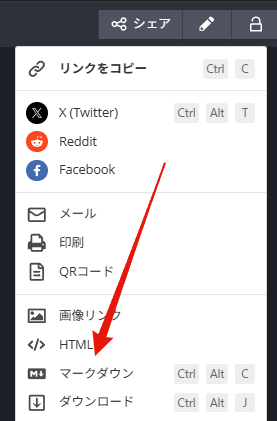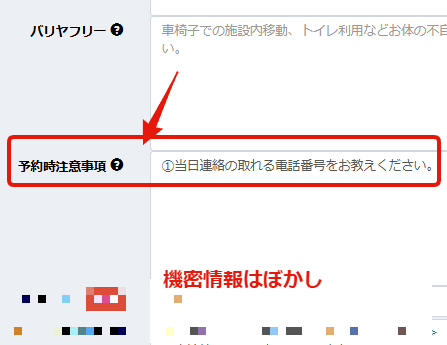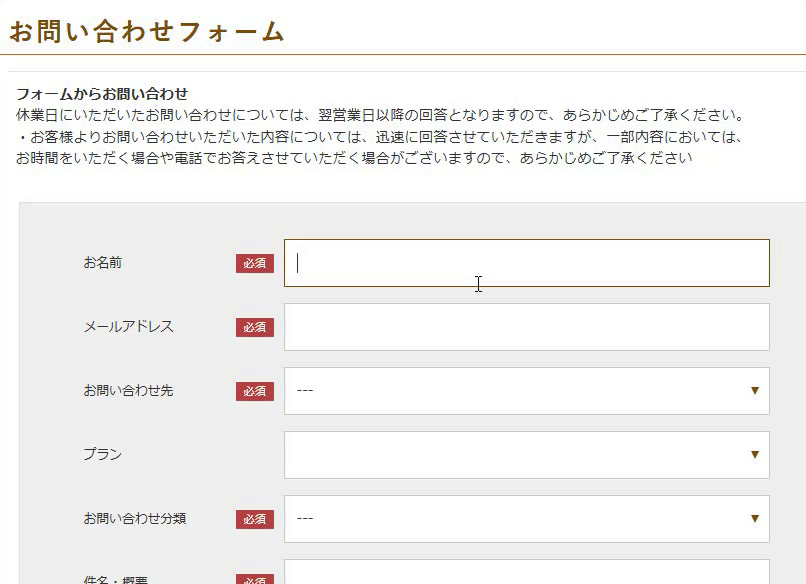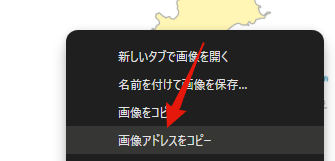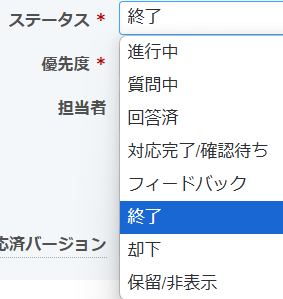簡易版/3つの原則
本章は、課題管理ツールであるRedmine運用にあたって最も重要な点を抜粋したページです。
無償サポート提供を継続するためにご協力をお願いいたします。(※2025年以降の契約ではちいプラの提供条件として必須化しています)
Redmine活用の意義・効用などより詳しく知りたい場合は、完全版を参照してください。
最も重要な3つのポイント¶
まずはこの3つを遵守していただけるようお願いします。
- 担当者の設定
- 1チケット1内容
- スクショの活用
(1)担当者の設定¶
担当者を適切に設定してください。担当者が不適切(未設定やボールを持っている人でない)だと、タスクやQ&Aが放置されて、対応漏れ・遅延に直結します。
担当者を設定しないとどうなる?¶
対応の漏れ・遅延に直結します。特にNYANGO社に依頼したいタスクの場合に顕著となります。
Redmineはちいプラ導入している地域さまが利用しており、NYANGOの残タスクは常に数十件あります。
NYANGO社では、全ての通知メールをななめ読みして(担当者設定に関わらず)NYANGO宛てかどうか確認していますが、メールは意図せぬ場所に振り分けられる場合があります。
この場合、Redmine上で担当が「NYANGO」のタスクしか確認しないので放置されることになります。
担当者設定されていないタスクについては、保守契約しているサービスレベルは適用されませんのでご留意ください。
(2)1チケット1内容¶
課題管理ツール(例: Redmine)を利用する際は、「1チケット1内容」 にしてください。
1つのチケットには、1つのタスクのみを記載するというルールです。
最悪なのは、件名と関係ないタスクを追加することです。はじめて課題管理ツールを使う人の多くに見受けられます。
対応漏れ・生産性低下に直結するので避けてください。
❌ 不適切な例
- 「ログイン画面の修正と決済機能の改善を行う」 ← 複数の課題を含む
- 「ログイン画面のレイアウト崩れを修正する」という件名のチケットに決済機能のエラーを追記する
✅ 適切な例
- 「ログイン画面のレイアウト崩れを修正する」
- 「決済機能のエラーメッセージを改善する」
この原則を守るメリットは以下の通りです。
- 検索効率の向上・・・探しているチケットを件名だけで特定しやすくなります。
- 対応漏れもしくは無駄なフォロー作業の防止/・・・1つの作業が完了した時点でチケットをクローズできます。複数登録している場合は、対応漏れ(=全部完了していないのにクローズしてしまう)や、無駄なフォローアップ作業(=全部完了するまでオープンになる)が必要となります。
- 進捗管理がしやすい・・・1つのチケットごとに完了・未完了を明確にできるため、状況把握が容易になります。
なお、例外として関連する複数の作業が密接に結びついている場合は、1つのチケットで管理することが適切な場合もありますので適宜判断してください。
Redmineには「タスク同士の関連付け」を行う機能もありますので「迷ったら分離」して関連付けを利用してください。
(3)スクショ(スクリーンショット)の活用¶
スクリーンショットを添付することで、課題の内容が視覚的に伝わり、無駄なコミュニケーションが劇的に減ります。 これによってプロジェクト全体の対応スピード(生産性)が加速します。
❌ 不適切な例
導入初期によくある典型的な悪い例は「〇〇でエラーが発生しています。」「ログインできません」というだけの問い合わせです。
ちいプラは複雑で多機能なシステムですので、以下のような情報がなければ対応しようがありません。
理想的な問い合わせの例¶
- (おおよその)発生日時は?
- どの画面・機能で?
- 画面URLが記載されていると効率的です
- ログイン画面なら、ログイン画面のスクリーンショット
- 誰が操作したのか?
- どの機能(画面)でどのような操作をしたのか?
- 入力した値は?
- 問題は何か?期待する結果は何か?
- エラーメッセージは何か?
- 稀に必要となる情報
- 同じ端末の他のブラウザでも同様のエラーが発生するか?
- Chrome、Edge、Firefox、Safariで挙動が異なる場合があります。管理サイトが動作保証しているのはChromeだけです。
- 異なる端末(違うパソコン、違うスマホ)で同様のエラーが発生するか?
- 異なる回線でも発生するか?(たとえば、WIFIとモバイル通信の両方で試す)
- 同じ端末の他のブラウザでも同様のエラーが発生するか?
特に「料金」のように複雑に絡み買っている機能の場合、どの機能のことを言っているのかテキストで正確に伝えることは大変です。 (弊社スタッフ含めて、多くの人が存在しない機能名やメニュー名を記載するのは珍しくありません。)
このような依頼の場合は、「具体的には?」「この機能のことですか?」という無駄なコミュニケーションが発生してしまいます。質問者、担当者ともに時間の無駄です。
スクリーンショットがあれば、こういった無駄なやりとりを激減させることができます。
ページ内に画像を表示するには?
画像のURLを添付するだけでも十分ですが、ページ内に表示させたい場合は、という記法を使います。
Markdowon記法に対応しているRedmineでは、この記法が利用できます。
推奨ツール: Gyazo¶
スクリーンショットの取得・共有には、Gyazo(外部リンク) の利用を推奨します。
Gyazoは、世界中で使われている人気ツールです。無料で無制限にスクショを撮影・アップロードできます。有料版(月額490円)ではさらに画像の編集や動画撮影も可能です。
Windows等にもスクショ取得機能はありますが、保存して、Redmineに添付するには数10秒を要します。
Gyazoを使えば、スクショ撮影と同時に共有URLがクリップボードにコピーされるので、それを説明文に記載するだけです。数秒で済みます。
余計な質疑応答の時間を削減できるので、結果的に大幅なコミュニケーションコスト削減につながります。
また、Markdown形式の画像URLのコピーにも対応しています。
Gyazoの特徴¶
- 素早くスクリーンショットを撮影・アップロードできる
- URL を共有するだけで、他のメンバーとすぐに画面を共有できる
- 履歴管理ができるため、過去のスクリーンショットを再利用しやすい
- 有料版では、さらに以下の機能があり、コミュニケーション効率を劇的に向上できます
Gyazoの基本的な使い方¶
- Gyazo をインストール(ダウンロードはこちら)
- スクリーンショットを撮影
- Gyazoを起動し、キャプチャ範囲を選択
- URLをコピーして共有
- 自動的にGyazoへアップロードされ、共有URLがクリップボードに設定される
- そのURLをRedmineのチケットに貼り付けるだけで、簡単に画面を共有可能
Gyazo利用に慣れた人の次のステップ
GyazoのURLをRedmineに貼るだけでは、チケット内に表示されません。チケット内に表示させたい場合は、以下の要領で実施します。
次に重要なポイント¶
完了したタスクを「終了」にする¶
チケット一覧は、既定では「未完了」のみ表示されます。(完了とは、ステータスが「終了」「却下」「保留/非表示」のいずれかを指します。)
処理が完了したチケットは「終了」としてください。こうすることで残タスクが一目でわかり、チケットの進捗状況が把握しやすくなります。