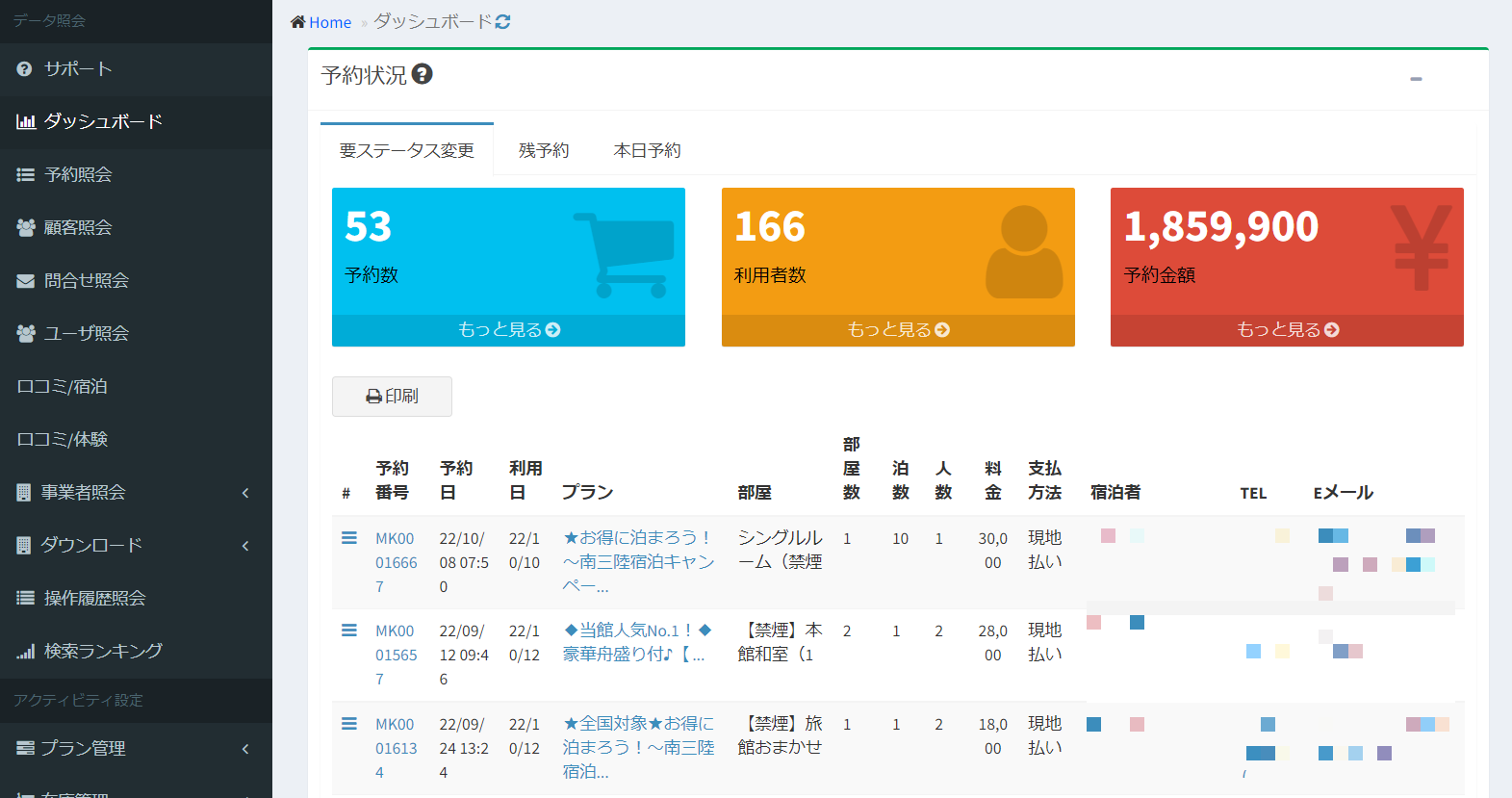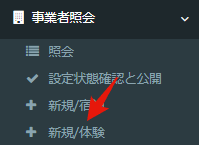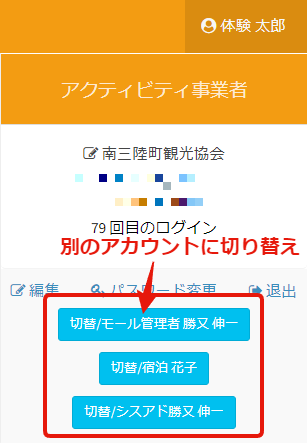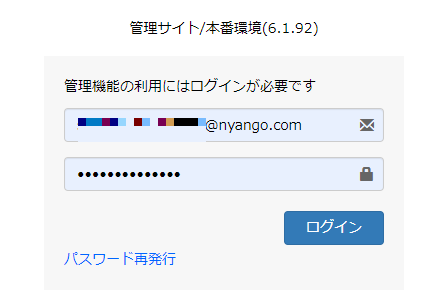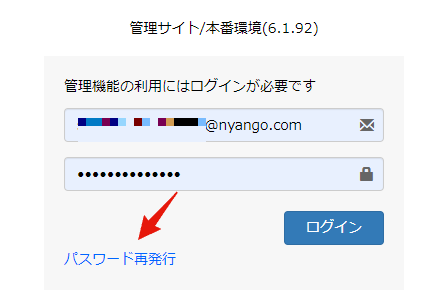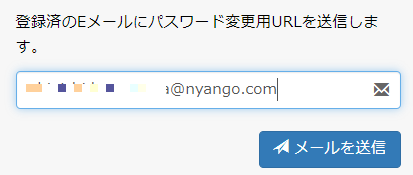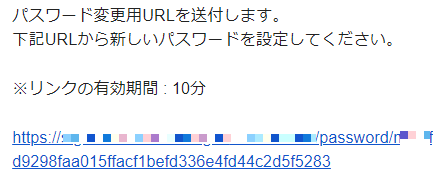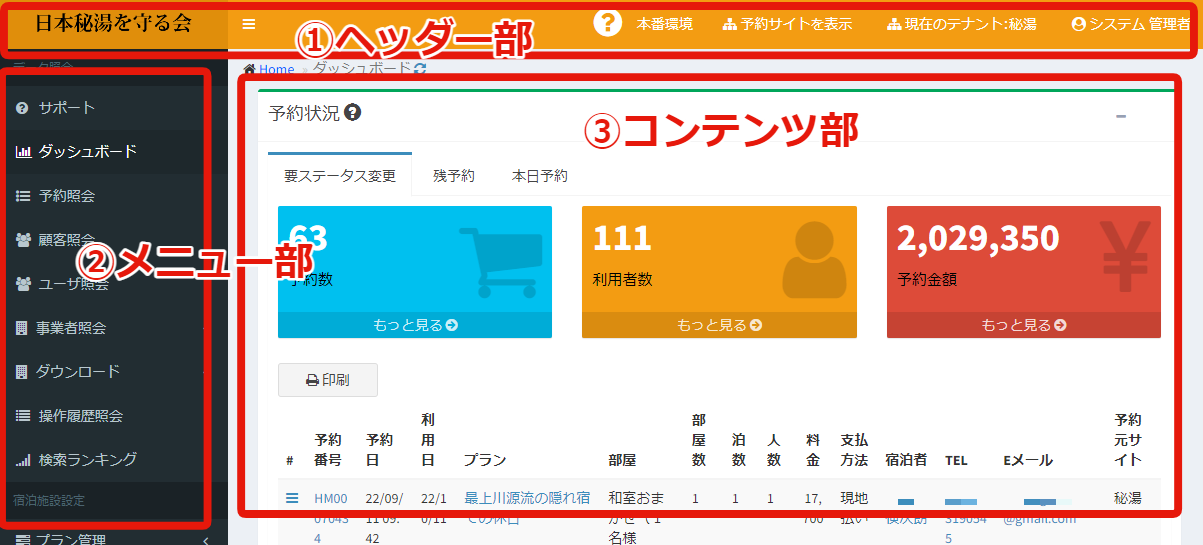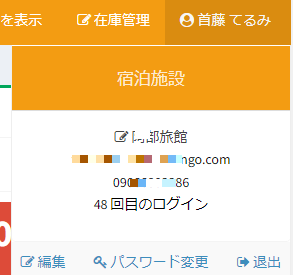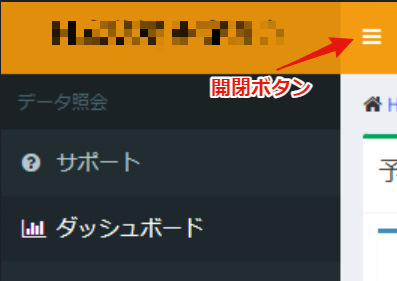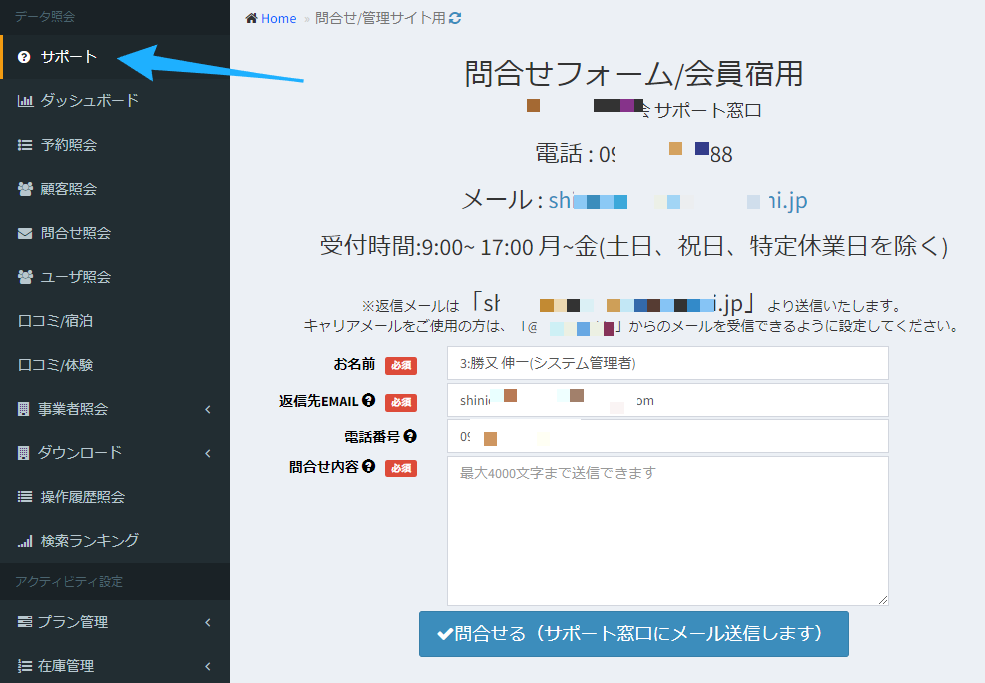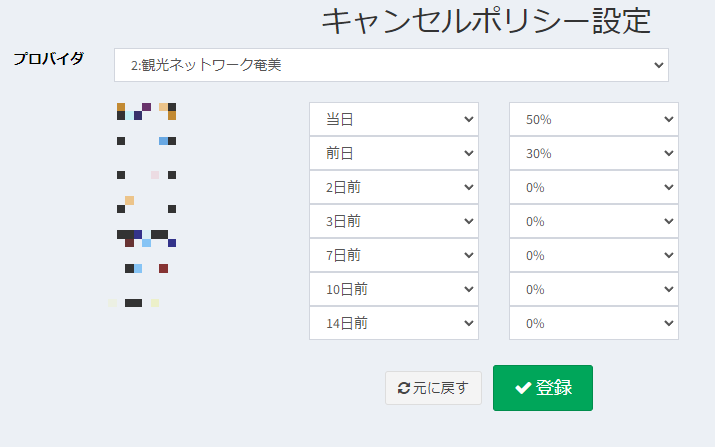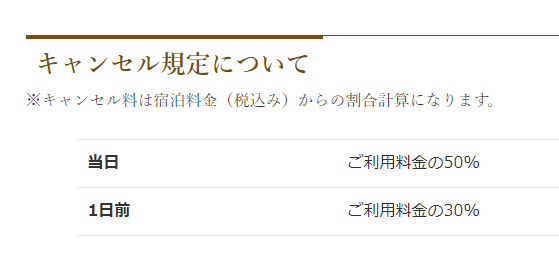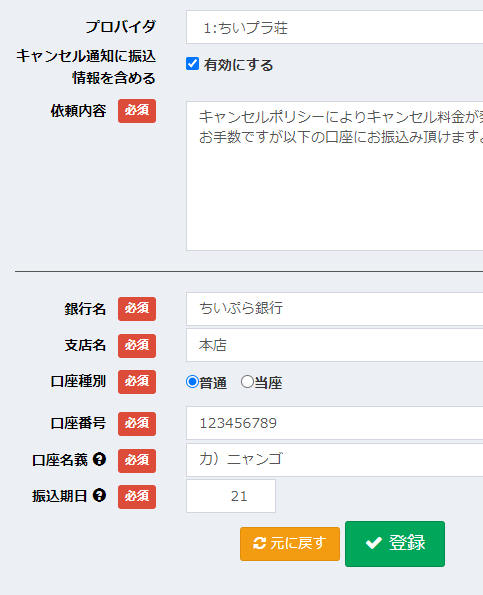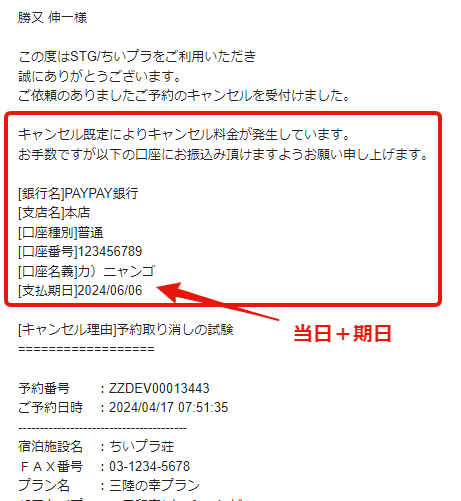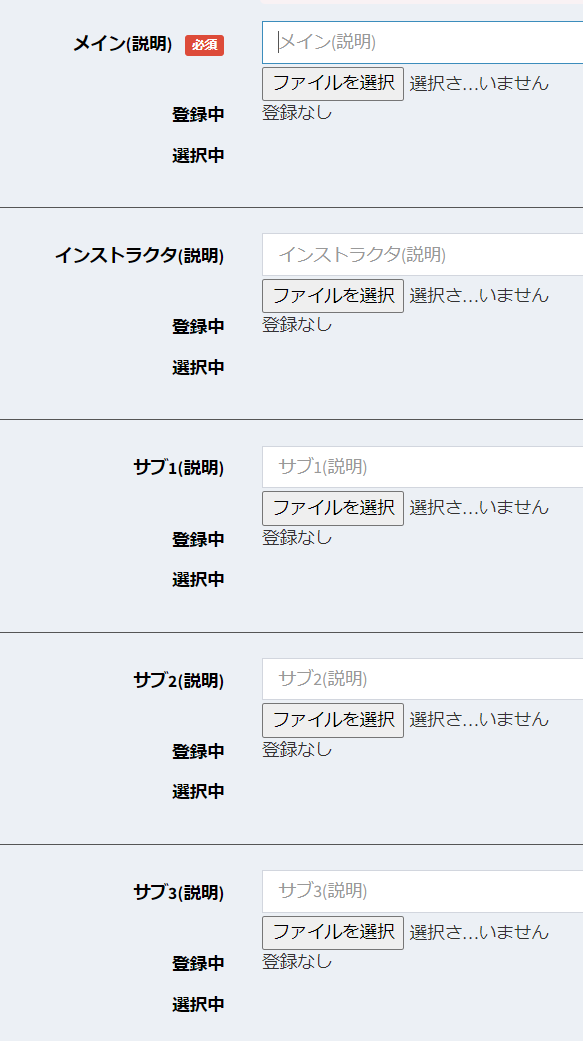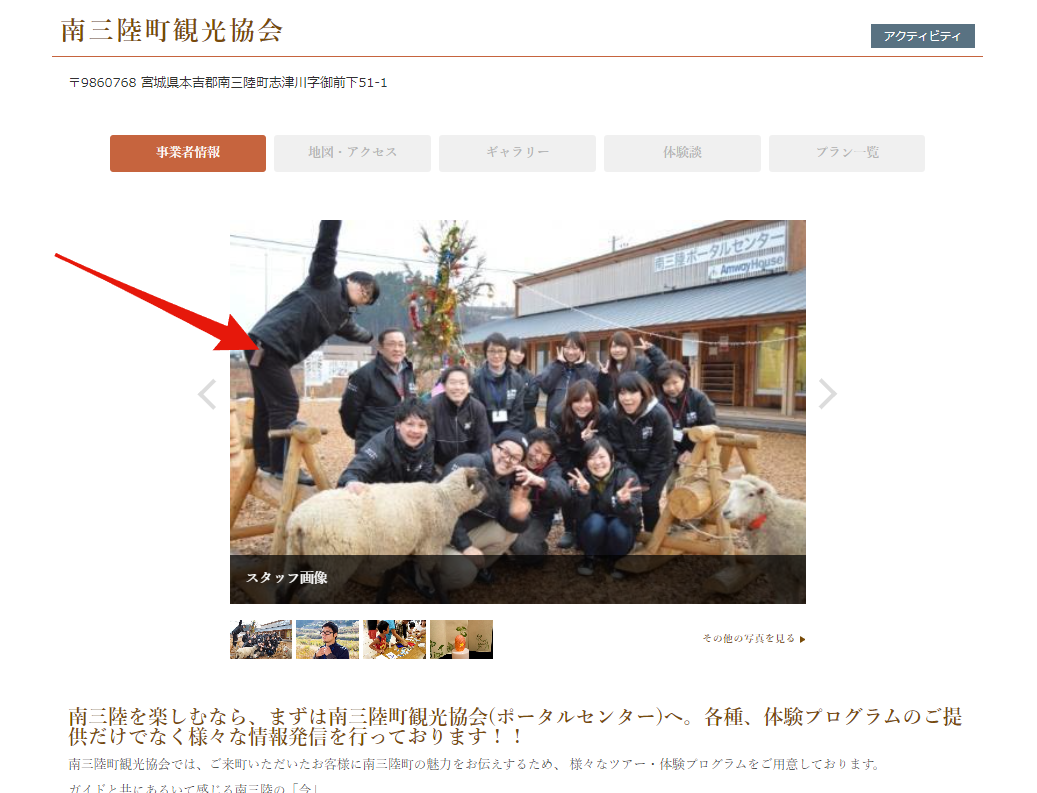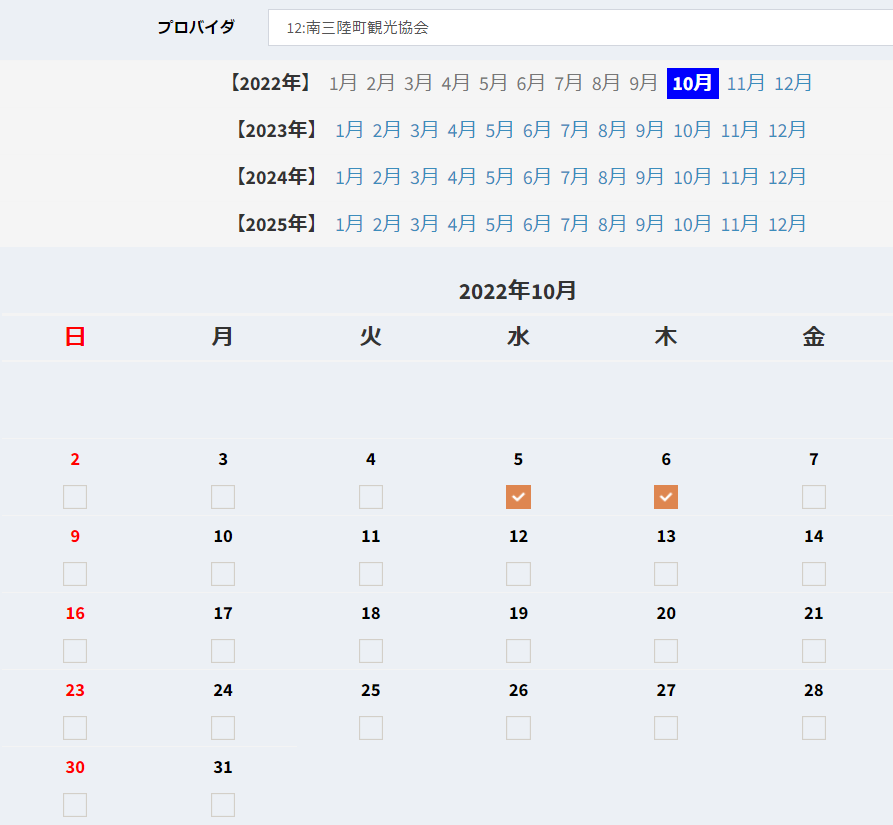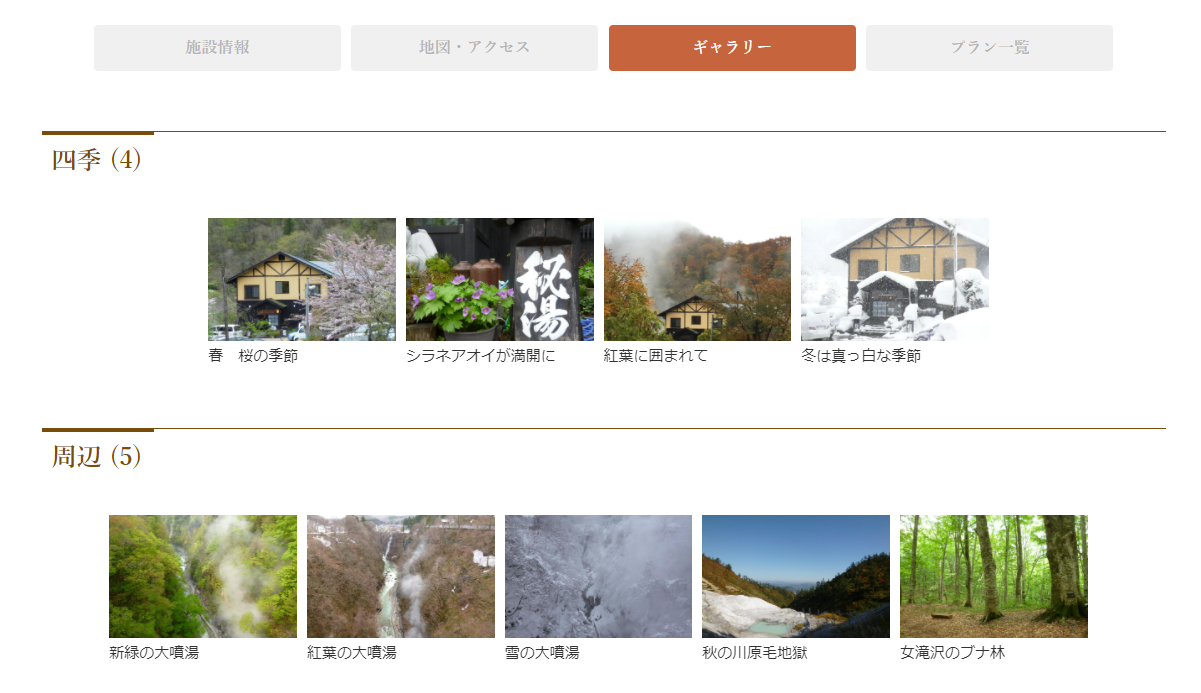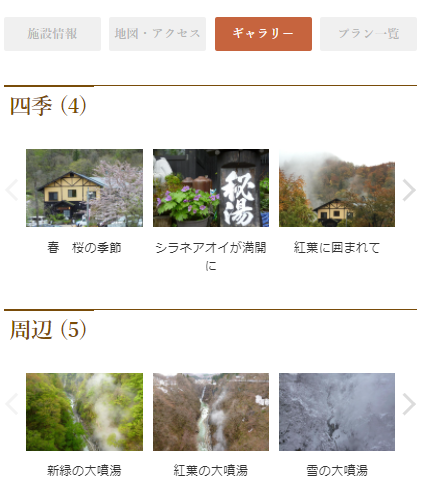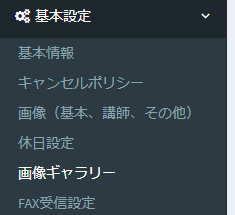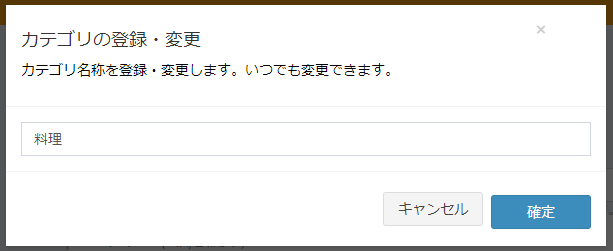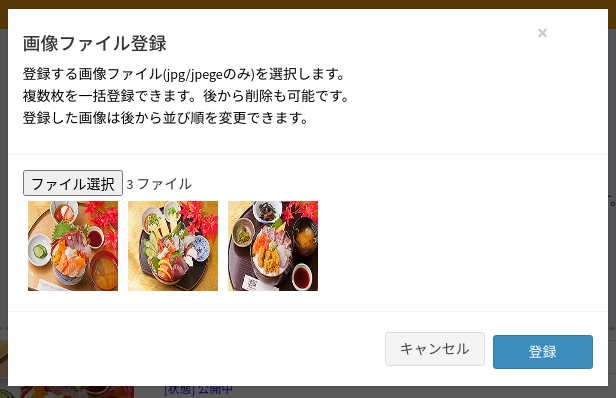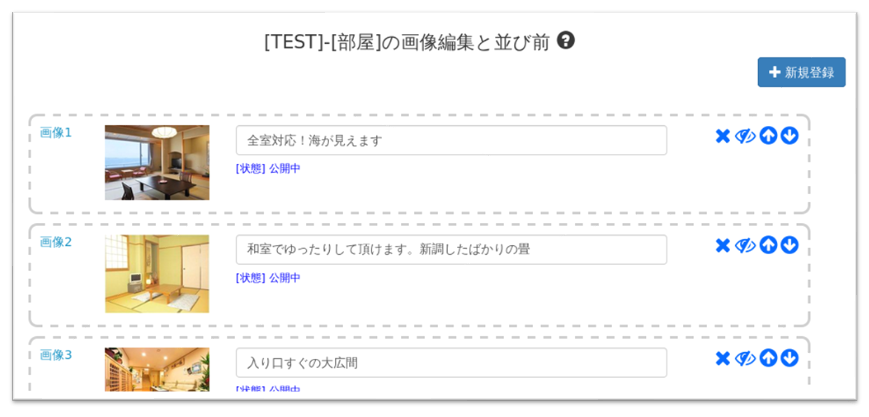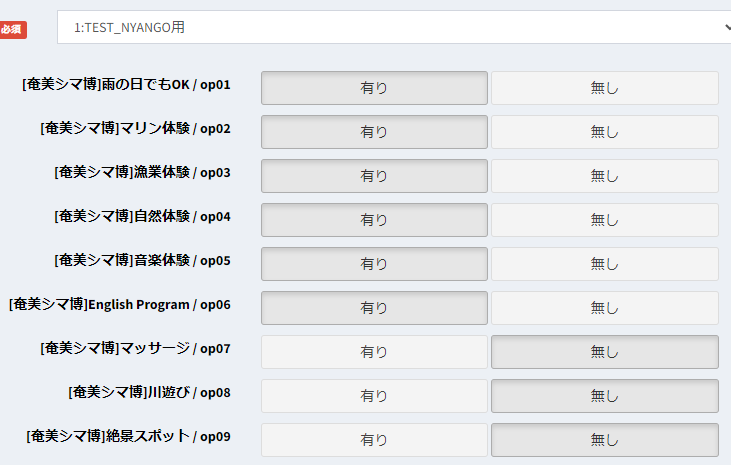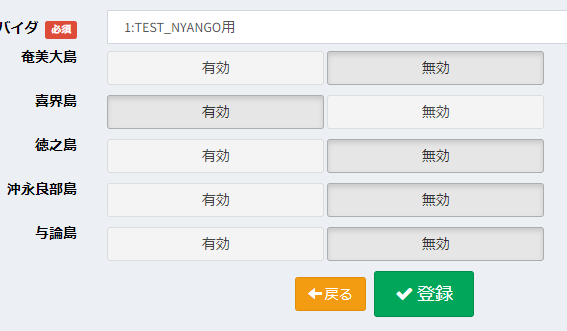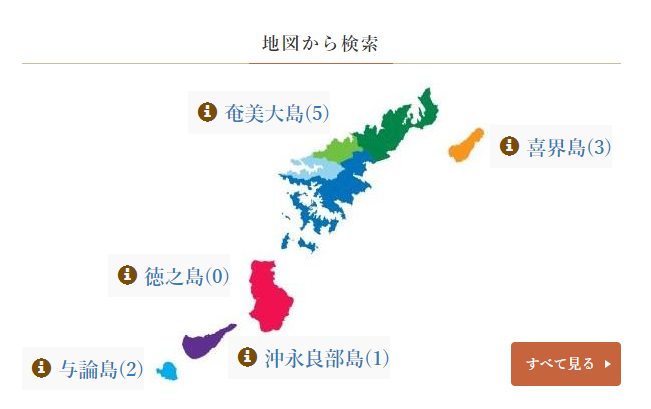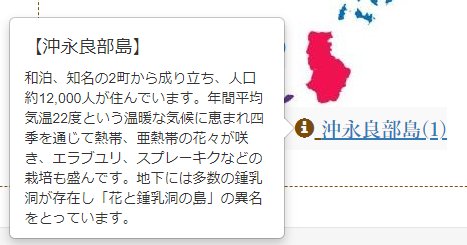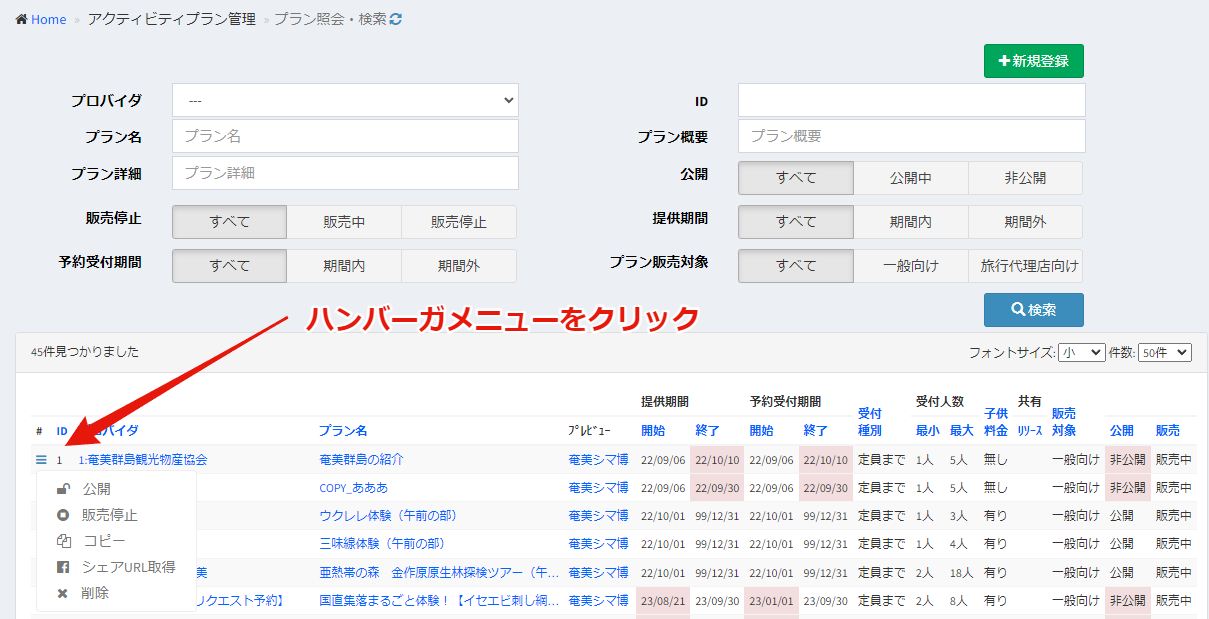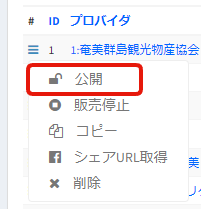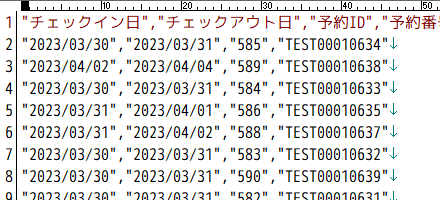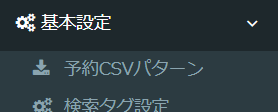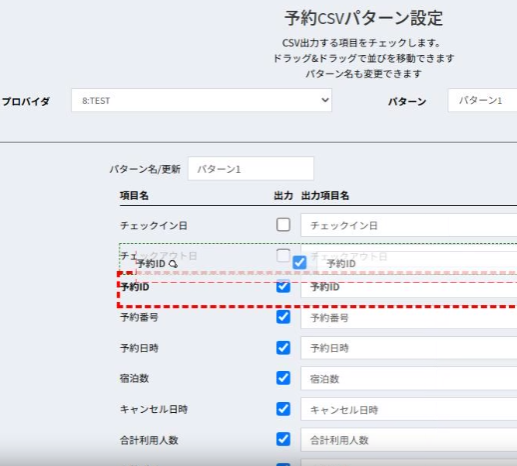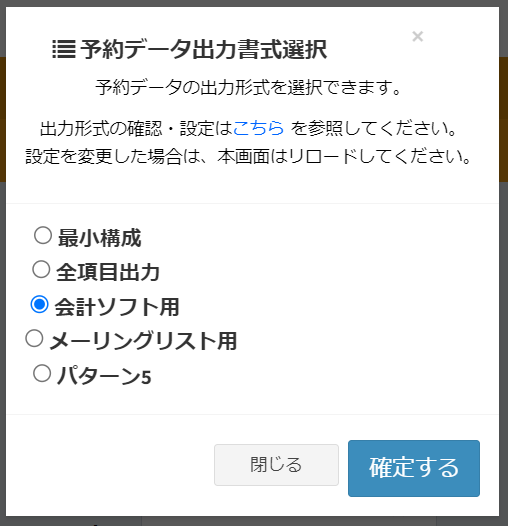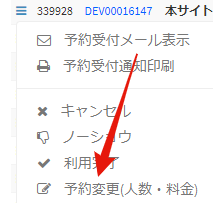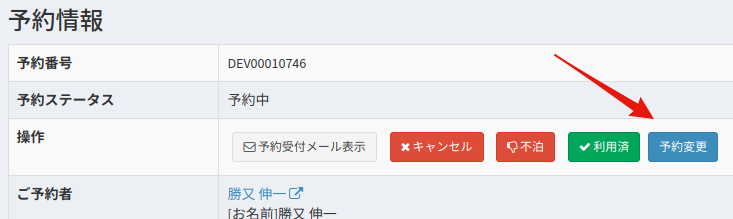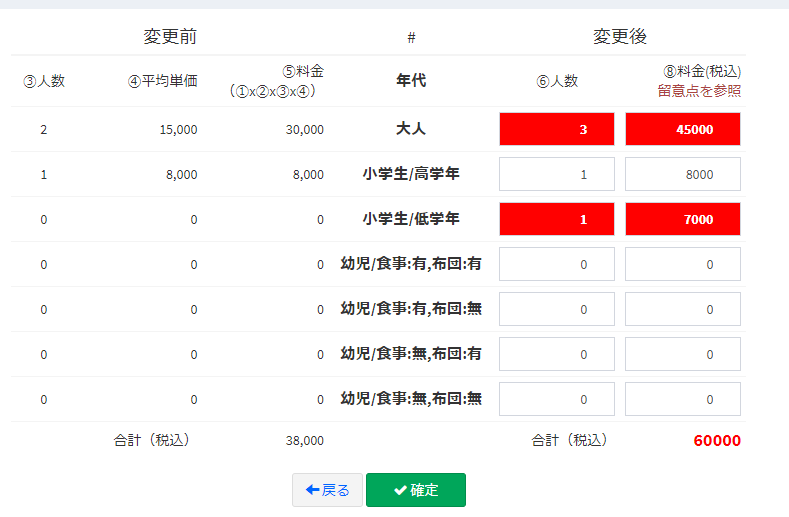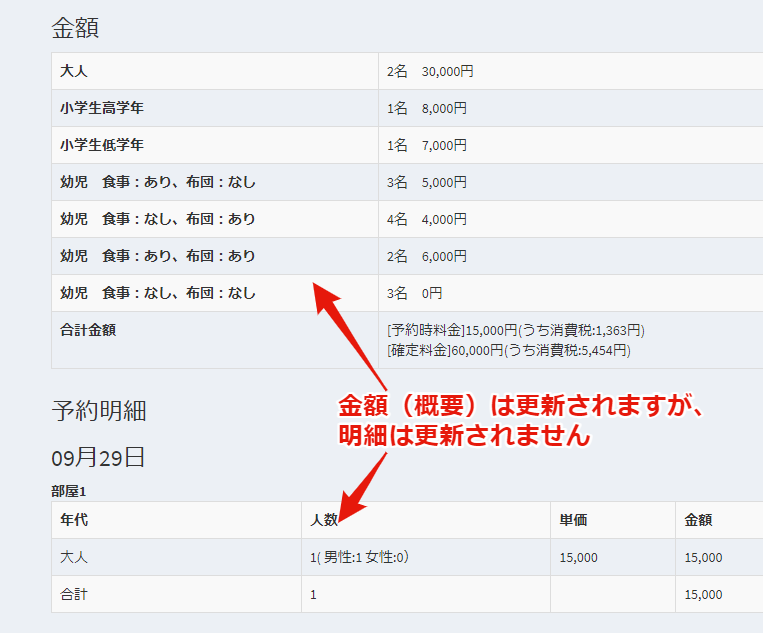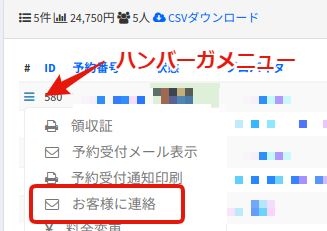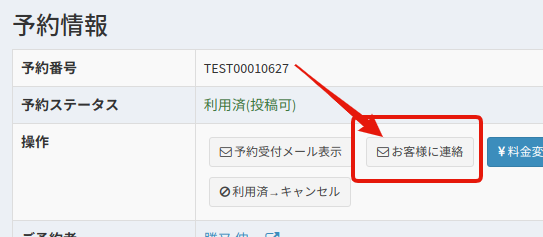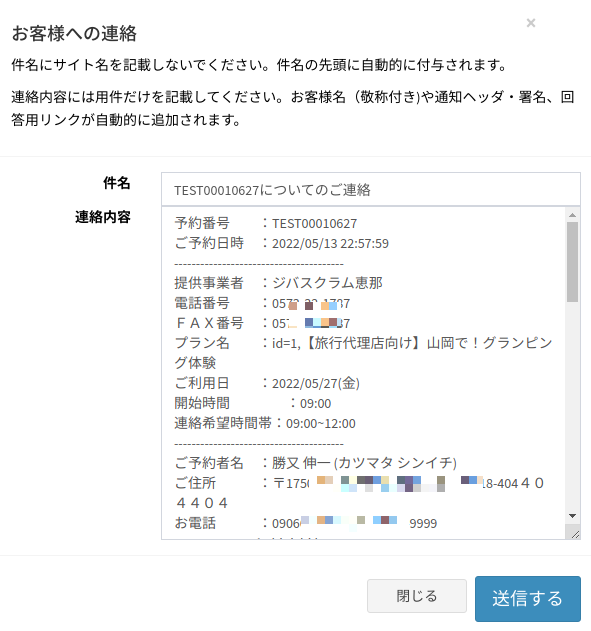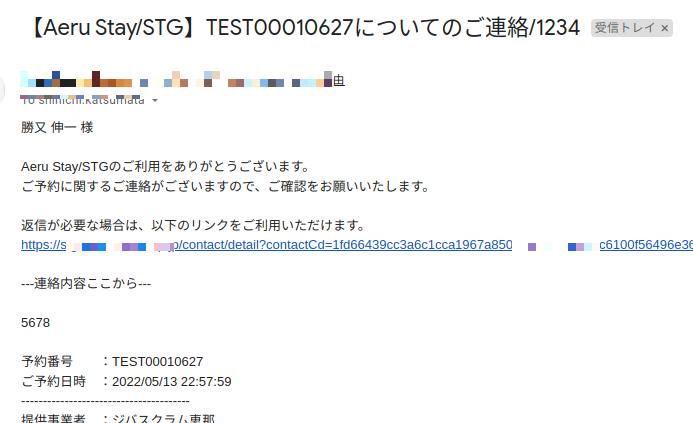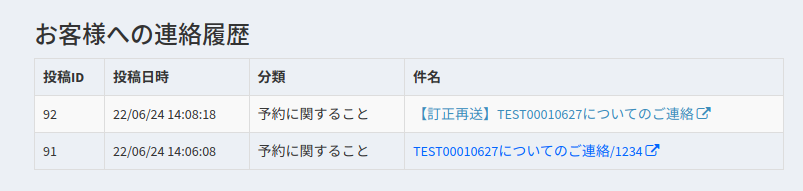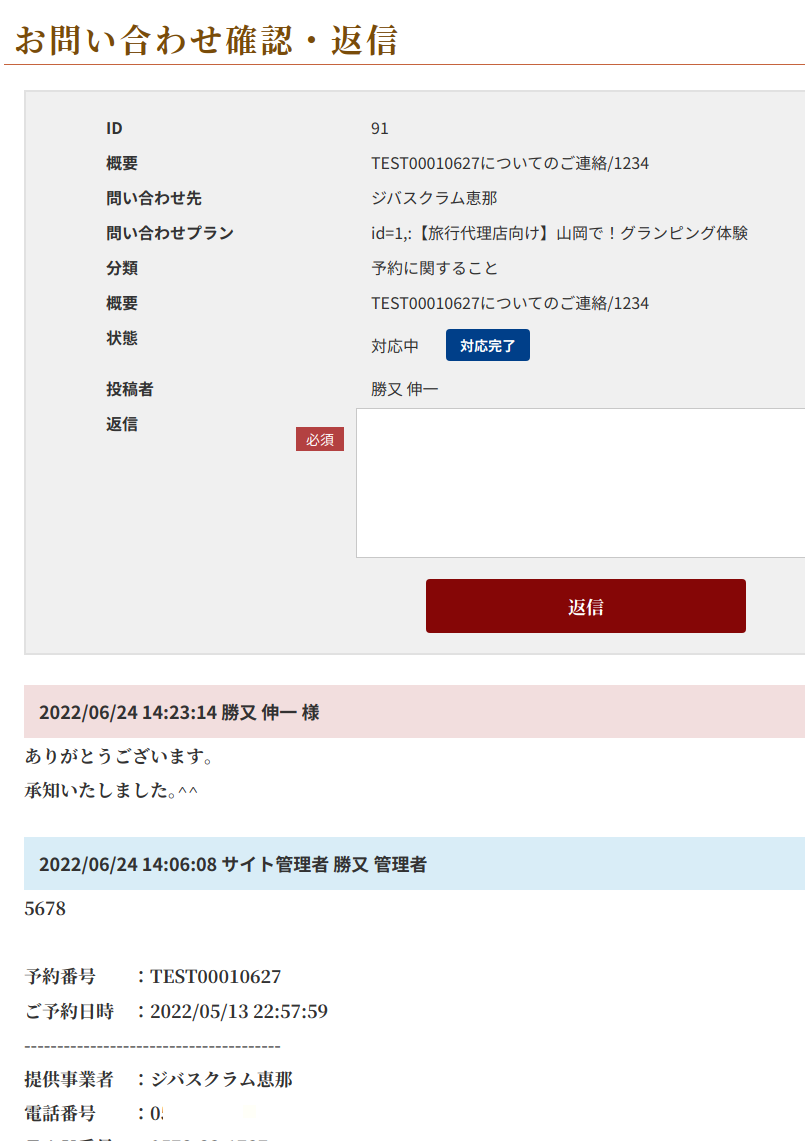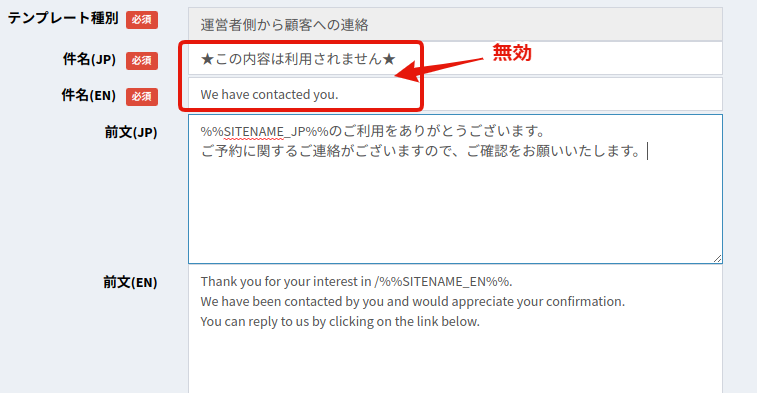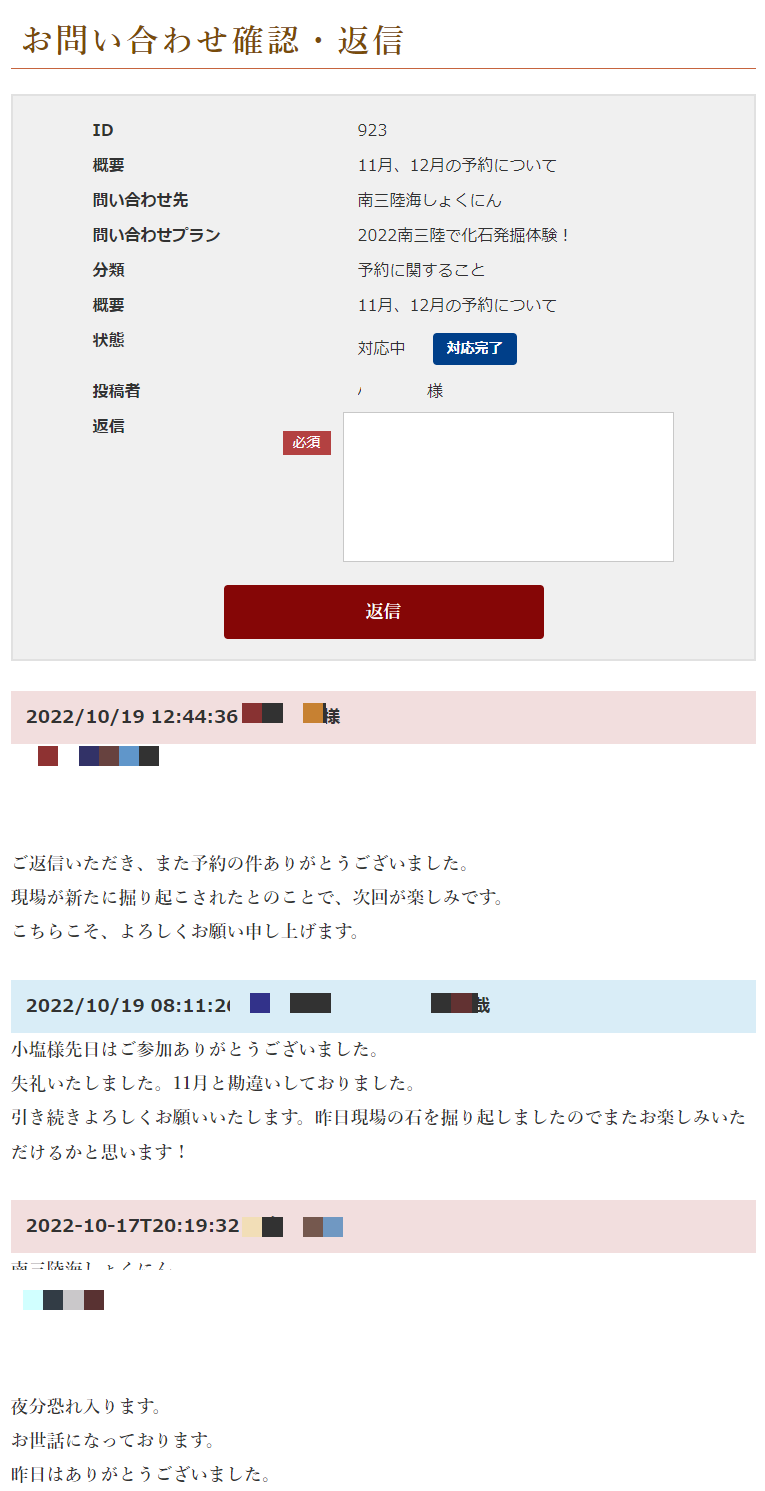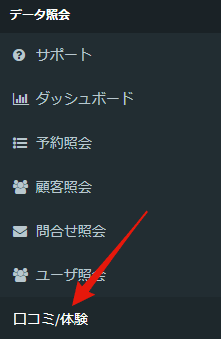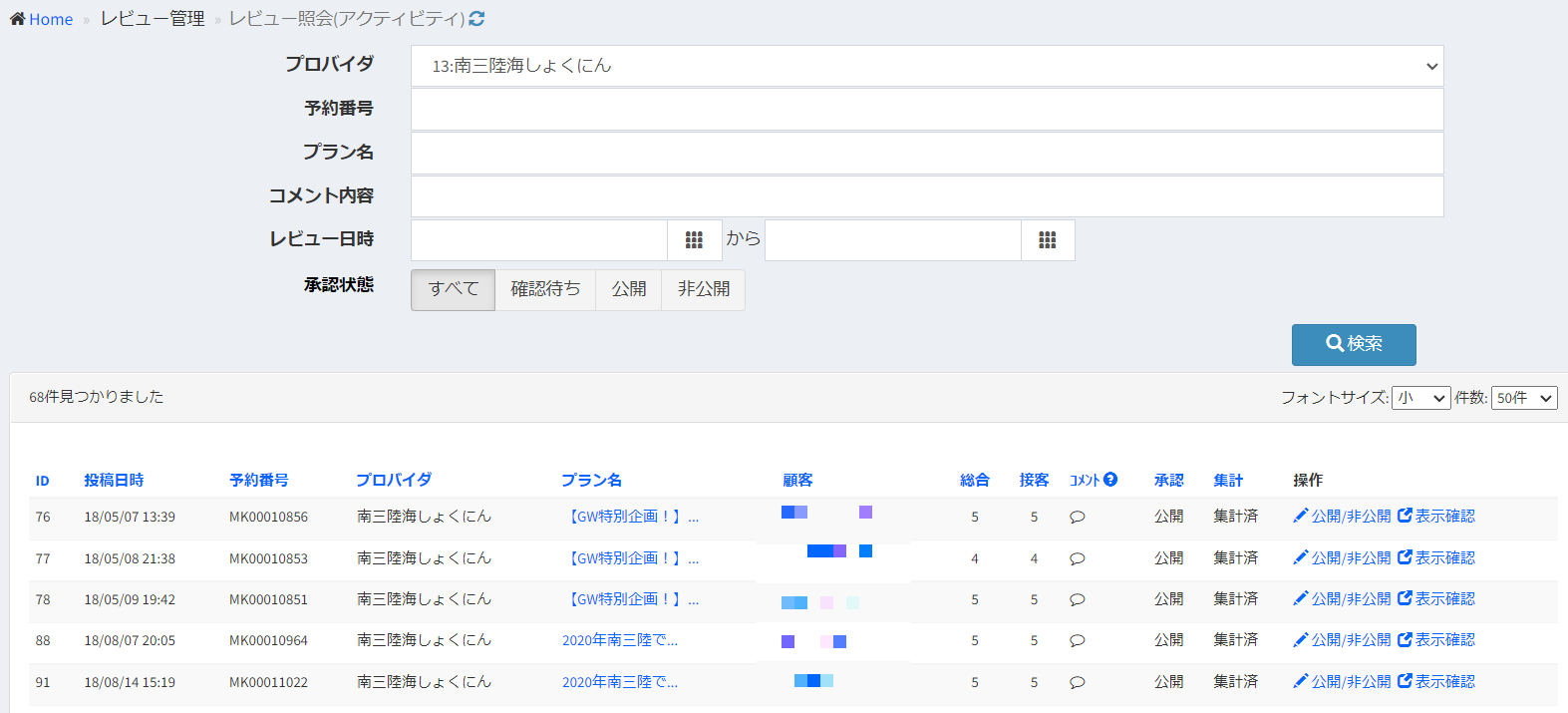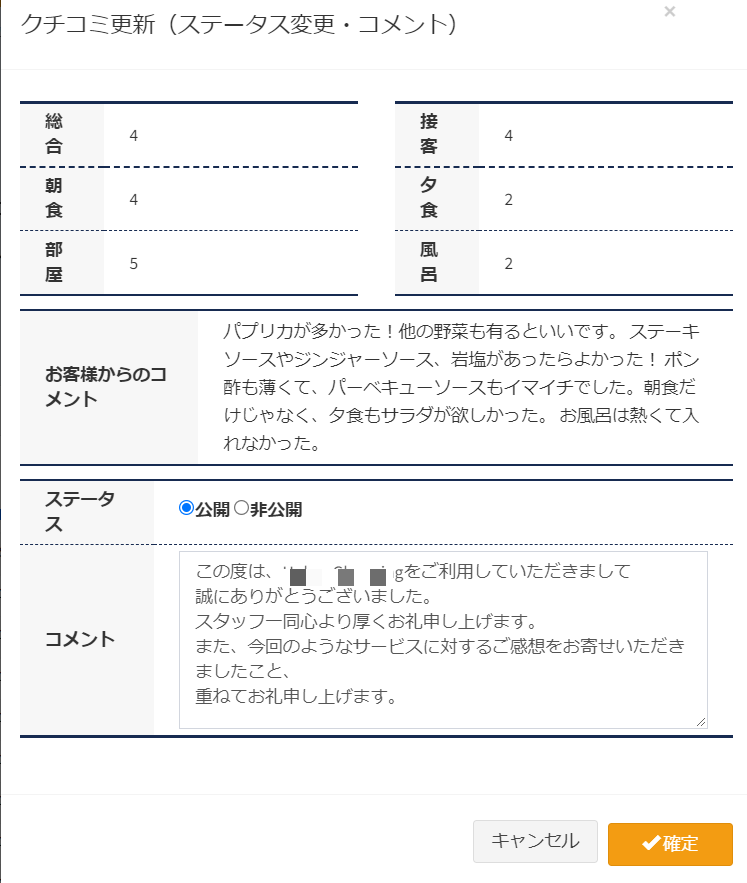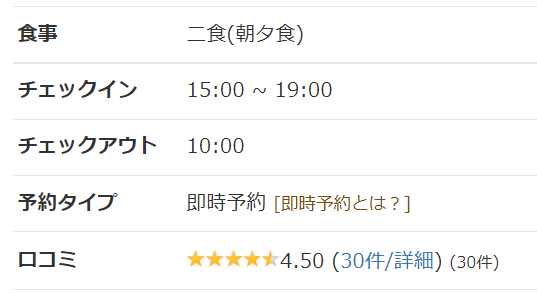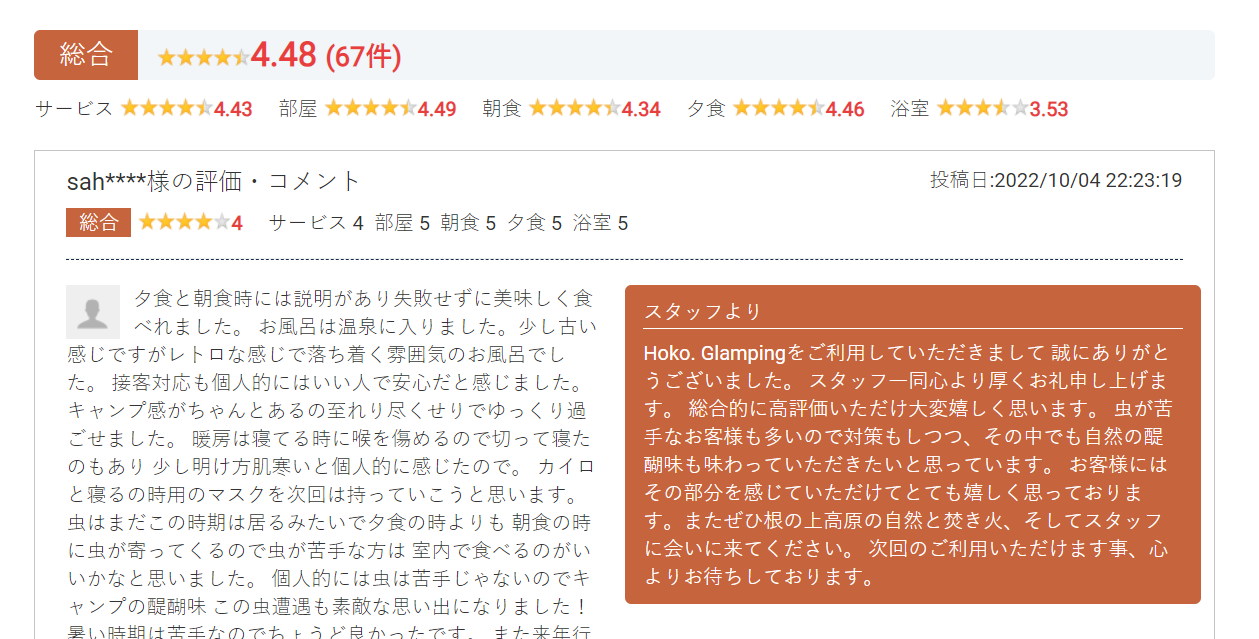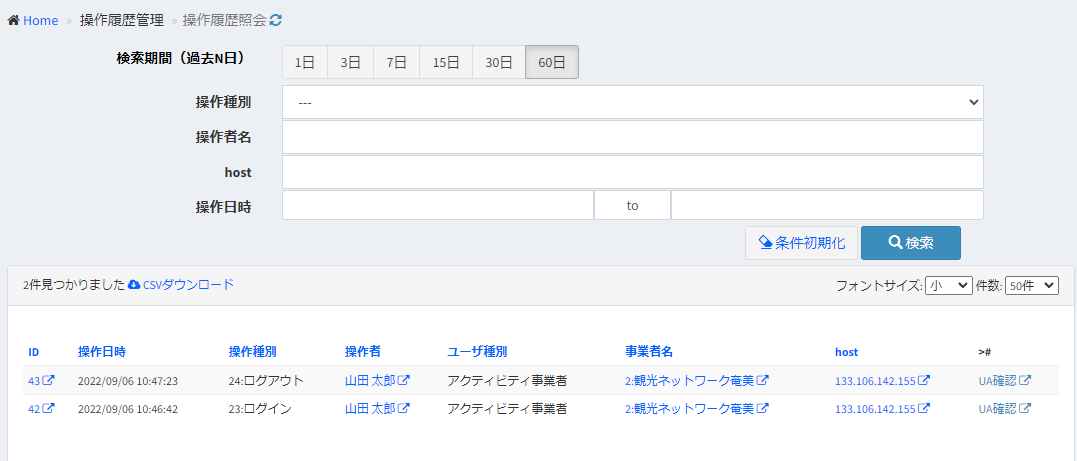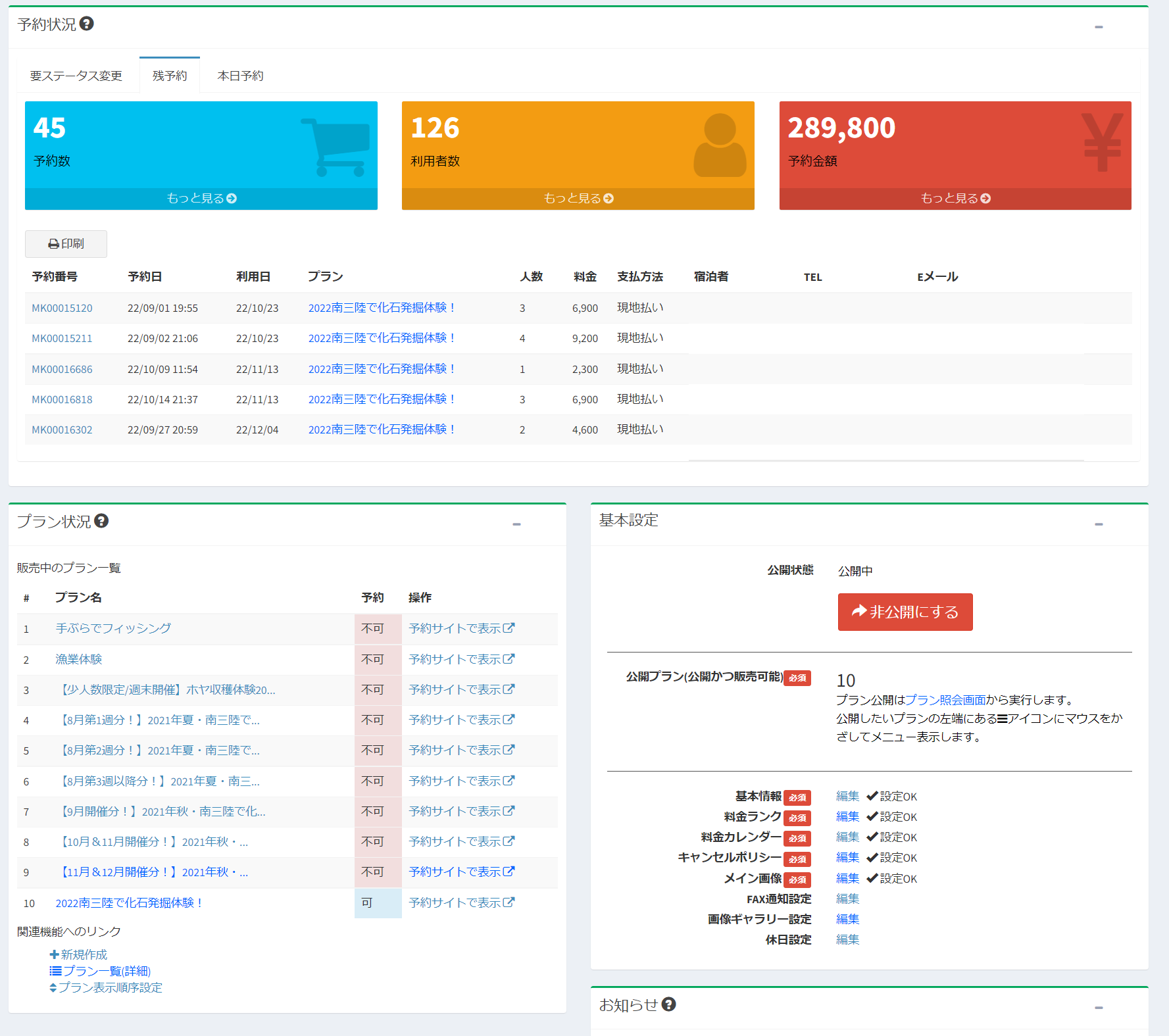全体
地域特化型OTAシステム「ちいプラ」のご活用をありがとうございます。このページは体験事業者さま向けの操作マニュアルです。
目次
- 1. 準備・前提条件
- 2. はじめに
- 3. 基本情報の編集
- 4. プランの作成
- 5. プランの公開方法
- 6. 在庫の調整方法
- 7. 料金の最適化、繁閑に応じた料金設定方法
- 8. 販売しよう!!!
- 9. 予約の処理方法
- 10. 問い合わせへの対応方法
- 11. 口コミへの対応
- 12. 操作履歴照会
- 13. ダッシュボード
- 14. 付録
1. 準備・前提条件¶
1.1. インストール¶
インストールは不要です。
本システムは、ブラウザから利用できるWebアプリケーションとして実装されています。 インターネットに接続されていれば、いつでもどの端末からでも利用できます。
1.2. インターネット¶
インターネットに接続できる必要があります。
1.3. パソコン・モニタ¶
パソコンをご用意ください。追加のインストールは必要ありません。
スマートフォンからのご利用について
スマートフォン(のブラウザ)からもログインして操作できます。 ただし情報量が多い画面や細かい設定が必要な画面は使いづらいです。 (在庫調整や予約ステータス変更程度であればスマホでも十分対応できます)
1.4. ブラウザ¶
管理サイトで動作保証しているのは、Google Chromeとなります。 Google Chromeは、公式サイトから無料でダウンロード・インストールできます。
ブラウザでは、Javascriptが有効になっている必要があります。既定で有効になっていますが、無効になっている場合は、以下の方法で有効化してください。
JavaScriptを有効にする設定方法(Chrome):BIGLOBE会員サポート
Google Chrome以外のブラウザでのご利用について
- EdgeやSafariでも動作します。ただし保証はしておりません。
- Internet Explorer(EdgeのIE互換モード含む)はセキュリティ上の問題があるので利用禁止(=ログイン不可になるように制御)としています。
2. はじめに¶
2.1. 体験事業者とユーザーアカウントの作成¶
管理サイトにログインするには、ユーザーアカウントを作成する必要があります。
ユーザーアカウントの作成前に「宿泊施設(の基本情報)」を登録する必要があります。「宿泊施設(の基本情報)」はサイト管理者が作成します。
事業者ごとに複数のユーザーアカウントを作成できます。
各事業者の最初のユーザーは、サイト管理者(観光協会やDMO)が作成します。ユーザー登録に必要な情報は以下となります。詳しくは、ユーザー管理を参照してください。
- お名前
- お名前(かな)
- メールアドレス・・・ログインに使用。予約や問い合わせなどの各種通知を受信
- 電話番号
- ユーザー種別に「体験事業者」を選択
- 事業者に上の手順で作成した事業者を設定
サイト管理者によってユーザーが登録されるとメールが届くので、任意のパスワードを設定して、ログインします。
参考情報
- ログインパスワードはのちほどご自身で設定します。
- 一度登録したメールアドレスは変更できません。
アカウントの共有について(非推奨)
アカウントを複数のユーザで共有しないでください。
本システムは管理サイト上で、「誰が」「いつ」「どの端末から」「どのような」操作をしたか記録しています。
アカウントを共有すると「誰が」が曖昧になってしまうためです。
ユーザーアカウントはいくつでも無料で発行できます。
2.1.1. アカウント切り替え機能¶
同じ人が複数のユーザアカウントを保持する場合があります。例えば以下のようなケースです。
- 異なる事業者のプランを委託された管理する場合
- 同じ事業者が提供する宿泊プランと体験プランを管理する場合
- 即時予約プランと問い合わせ予約プランを管理する場合
このような場合、それぞれのプランを処理する時に、都度、再ログインが必要となり面倒です。
アカウント切り替え機能を利用すると、ログインしたまま別のアカウントに切り替えできます。 アカウント切り替え設定は、サイト管理者に依頼してください。(最終的にはシステム管理者が設定します)
2.2. ログイン・ログアウト¶
ブラウザを起動して、アドレスバーにサイト管理者から指定された管理サイトURLを入力します。
ログイン画面が表示されるので、ユーザーアカウント作成時に指定したメールアドレスとパスワードでログインします。 最初のログインでは、パスワード再発行(次で説明します)でパスワードを設定します。
2.3. パスワード再発行¶
ログインパスワードをユーザー自身で変更・設定することができます。
操作方法
- ログイン画面左下の「パスワード再発行」リンクをクリックし
- パスワード再発行画面で、ユーザー登録時に利用したメールアドレスを入力します
- 届いたメール内の「パスワード変更URL」をクリックします
- 任意のパスワードを設定します
パスワード再発行リンク
メールアドレス入力フォーム
パスワード変更URLが記載されたメール例
2.4. 共通操作¶
管理サイトのすべての画面は以下の構成となっています。
- ヘッダー部
- メニュー部
- コンテンツ部
2.4.1. ヘッダー部¶
ヘッダー部では以下の情報・機能が提供されています。
2.4.2. メニュー部¶
アクティビティ事業者には、以下の3つのカテゴリのメニューが表示されます。メニュー項目の右側に"<"が表示されている場合、その下にさらに複数のメニューが存在します。
| データ照会 | アクティビティ設定 | ポイント設定 |
|---|---|---|
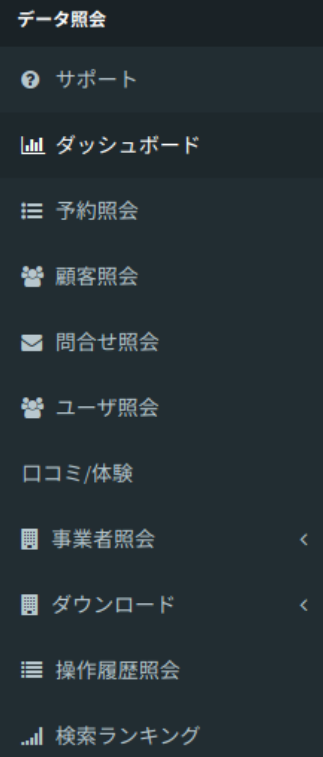 |
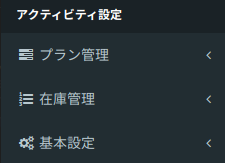 |
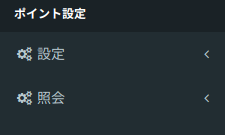 |
2.5. トラブルシューティング¶
2.5.1. エラーが発生した場合は?¶
問い合わせる前に以下をご確認いただけるようお願い致します。
- 通信状態のご確認。他のサイト(たとえばYahooニュースなど)が表示できることを確認してください。
- 【頻出・重要】複数画面を開いている場合は、すべてのページを閉じてください。その後、あらためて同じ操作を行ってください。
- データの更新を伴う画面を同時に複数開いて操作している場合、エラー発生することがあります。(セキュリティ対策としてCSRFトークンを導入しているため)
- ブラウザを再起動(終了、開始)して、同じ操作を行う
- Google Chromeを使って同じ操作を行う。動作保証しているのはGoogle Chromeのみとなります。
- (可能であれば)他のパソコンから同じ操作を行う
- 1~5分待って同じ操作を行う
- 不具合修正など緊急対応時に日中にアプリケーション再起動を行うことがあります。この場合、1分以内に正常動作するようになります。稀にサーバ再起動を行うこともあります。この場合、最大で5分程度の接続不可となることがあります。
2.5.2. 操作や設定でわからないことがあった場合は?¶
まずは、オンラインマニュアルを参照していただけるようお願い致します。
https://nyango.com/manual/booking/admin_for_activity/
マニュアルで解決できない場合は、画面左上の「サポート」メニューからお問い合わせください。
3. 基本情報の編集¶
メニュー「アクティビティ設定 > 基本設定」で以下の情報を設定できます。(FAX受信設定は無効化されている場合表示されません)
3.1. 基本情報¶
こちらを参照してください。
3.2. キャンセルポリシー¶
お客様がご予約をキャンセルした場合にご請求するキャンセル料の条件を設定します。 この設定はすべてのプランに一律に設定されます。
仕様
- キャンセル料金は「%」で設定します。
- 請求しない場合は、すべての項目で0%を設定します
- 最大で7つ設定できます。
- 不要な項目は0%で設定すれば予約サイトでは表示されません。
- ノーショウ(連絡なしキャンセル)は、当該設定と関係なく100%で計算されます。
- 管理サイトでの設定例
予約サイトでの表示例
3.2.1. よくあるご質問¶
プランごとにキャンセルポリシーを設定できますか?
できません。
キャンセル料金が発生した場合、請求は誰が行いますか?
お支払いが「クレジットカード」の場合、自動的に請求されます。現地払いの場合は事業者様自身でご請求をお願い致します。
本来は、キャンセル料が発生するが、やむをえない理由なので請求しないようにしたい。できますか?
できます。管理サイトからのキャンセル操作時に0円を設定してください。お客様自身がマイページからキャンセルした場合は次の質問を確認してください。
キャンセル料を無料にしたいが、お客様自身でキャンセルしたら請求が発生してしまった。どうすればよいか?
管理サイト > 予約詳細で「料金変更」して0円に設定してください。クレジットカード払いの場合は、請求を取り消す必要があります。この操作はサイト管理者しかできません。サイト管理者に連絡してください。
3.2.2. キャンセル受付通知への自動振込依頼¶
キャンセル受け付けた際にお客様に配信する「キャンセル受付通知」に、振り込み依頼を挿入できます。
利用するためには、口座情報および振込期日を設定した上で機能を有効化する必要があります。
設定は「基本設定 > キャンセル料金請求情報設定」で行います。
振込依頼が挿入されたキャンセル受付メールの例
3.3. 基本画像¶
予約サイトの事業者詳細画面で表示される画像を登録します。
予約サイトでの表示例
3.4. 休日設定¶
事業者の休日設定を行います。休日指定された日は、在庫が存在しても販売されません。
3.5. 画像ギャラリー/フォトギャラリー¶
事業者ごとにフォト・ギャラリーを作成できます。 フォト・ギャラリーは「料理」「部屋」「設備」「スタッフ」などの分類を作成して写真を表示する機能です。 お客様に対してサービスの特徴・雰囲気をわかりやすく伝えることができます。
- 任意の名前のカテゴリを最大7個作成できます。例えば、料理、部屋、設備、外観、周辺環境などです。
- 各カテゴリには最大13枚の画像(jpeg)を登録できます。
- 画像にはそれぞれ説明文を付与できます。(最大50文字)
3.6. お客様への見え方¶
お客様への表示例は以下のとおりです。パソコンとスマホそれぞれに最適化した表示を実現しています。
3.6.1. パソコンでの表示例¶
3.6.2. スマホでの表示例¶
3.7. フォトギャラリーの作成方法¶
- カテゴリを作成して、その中に写真を登録していきます。
- カテゴリは任意の順番に並び替えできます。(お客様への表示順序に反映されます)
3.7.1. カテゴリ管理¶
宿泊設定(もしくはアクティビティ設定) > 基本設定 > 画像ギャラリー で管理画面を表示します。
新規作成ボタンを押すとカテゴリ名称入力ダイアログが表示されるので任意の名称を入力して「確定」します。
作成したカテゴリには操作アイコンが表示されます。それぞれのアイコンの意味は以下のとおりです。
| アイコン | 対応する操作 |
|---|---|
| カテゴリ名変更 | |
| 画像登録 | |
| カテゴリの公開・非公開 | |
| 上へ | |
| 下へ |
3.7.2. 画像管理¶
画像を最大13枚登録できます。
新規登録ボタンを押すと画像登録ダイアログが表示されるので、画像と説明文を入力して登録ボタンで登録します。
一度に複数枚の画像をアップロードできます。
登録した画像は以下のように一覧表示されます。説明文の変更と各アイコンによる操作が行なえます。 画像登録が完了したら画面下部の更新ボタンで反映します。
| アイコン | 対応する操作 |
|---|---|
| 画像削除 | |
| 画像の公開・非公開 | |
| 上へ | |
| 下へ |
3.7.3. その他の特徴¶
- 画像を自動的にリサイズします。
- 画像をアップロードする前に縮小(最大で1800x1200)するので大きな画像を添付した場合でも通信回線に負担をかけずに高速にアップロードできます。
- サーバ側ではさらに用途別に3サイズ(large, middle, small)の画像を自動生成します。
- 複数画像をアップロードできます
- 登録できる画像はJPEGのみとなっています。
3.9. 検索タグ設定¶
検索タグは、サイト独自の検索条件を容易に追加できる機能です。 登録して有効化された検索タグは、自動的に検索条件のこだわり条件に追加されます。 その地域の「売り」(例えばマリンスポーツ、登山、文化遺産)や、お客様の求めている観点(たとえば、一人利用可。子供利用可)で検索タグを定義することで、お客様が求めるプランを探すことができます。
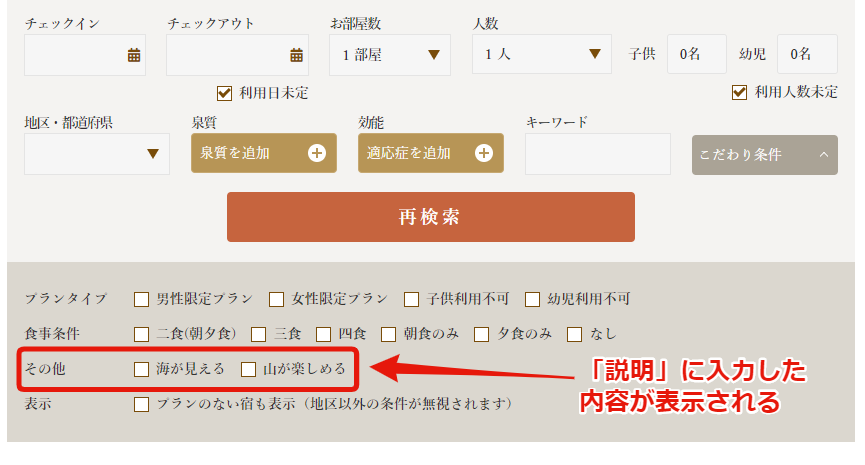
3.9.1. 使い方¶
検索タグは、サイト管理者が定義して、各事業者が紐づけます。
事業者は、アクティビティ設定 > 基本設定 > 検索タグ設定 で紐づけを行います。
3.9.2. FAQ/よくある質問¶
プランごとに設定できますか?
できません。検索タグは事業者ごとの設定となります。
3.10. 地域設定¶
TOPページの「地図から検索」に表示する「地域」を設定します。地域はサイト管理者が設定して、各事業者が紐づけます。
事業者の紐づけ
アクティビティ設定 > 基本設定 > 地域設定 で紐づけます。
地域には説明を記載することができます。これにより「地域名」や「観光スポット・名所」を登録することで、お客様にプラン検索の観点を提供するとともにその地域のPRができます。
予約サイトでの表示例
4. プランの作成¶
プラン作成を参照してください。
5. プランの公開方法¶
プラン登録しても、予約サイトでの販売は開始されません。以下の操作が必要です。
- プラン公開
- 事業者公開・・・後述しています
プラン公開は、プラン照会画面のハンバーガメニュー()内にある「公開」から行います。
5.1. よくある質問¶
プランの受付期間が来たら自動的に公開されますか?
いいえ。自動的に公開はされません。これは設定途中で公開されてしまう問題を防ぐためです。プラン公開は手動で行っていただきます。
プランを公開しましたが予約サイトで表示されません
事業者が公開されているか「設定状態確認」画面で確認してください。公開状態になっていればOKです。公開されていて表示されない場合はメール運営者にお問い合わせください
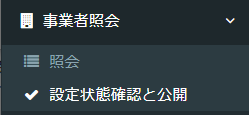
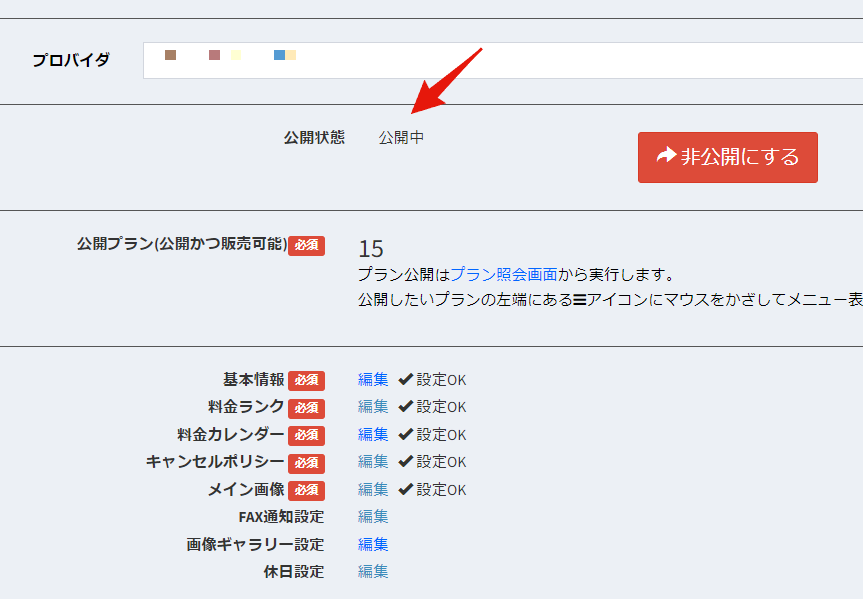
設定状態の確認と公開で公開不可になっています
公開プランが1以上あって、必須設定が全て設定OKになっていることをご確認ください。
料金ランク等の設定は、該当する機能ページに移動して、更新ボタンを押下することで設定OKになります
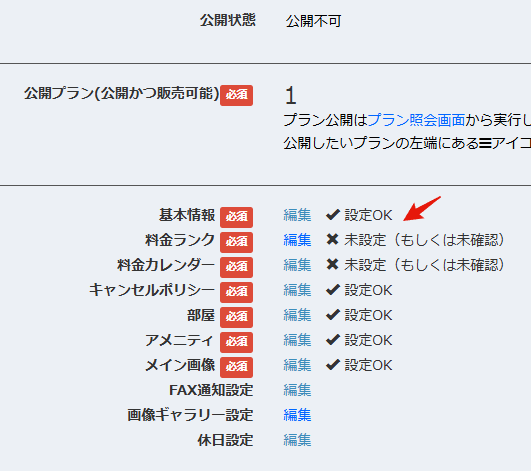
6. 在庫の調整方法¶
こちらを参照してください。
7. 料金の最適化、繁閑に応じた料金設定方法¶
こちらを参照してください。
8. 販売手順¶
ここまでの設定で販売開始の準備が整いました。
予約サイトに公開操作を行うことで予約サイトで販売が開始されます。
9. 予約の処理方法¶
予約を受け付けると、ユーザアカウントに登録してあるメール(オプションでFAXやLINE)に通知されます。 通知内には、予約詳細画面へのリンクが記載されています。
受け付けたすべての予約は、予約照会画面で確認できます。
9.1. 予約照会画面¶
予約照会画面では、予約番号、受付日時、予約の状態(たとえば予約中、キャンセル)等の条件を指定して検索できます。 検索結果は画面下部に一覧表示されます。
一覧では、予約の概要(予約番号、料金、利用人数、利用日、利用者名等)を把握できます。 料金明細などを確認したい場合は、予約番号をクリックして、予約詳細画面を表示します。 ハンバーガメニューから各種操作を実行できます。
9.1.1. 予約CSVダウンロード¶
予約照会画面で表示しているデータをCSV形式でダウンロードできます。
この時、以下の設定が可能です。
■予約CSV出力時に設定可能な項目
- 出力要否
- 出力の並び
- 出力時の項目見出し名
※設定は5パターン用意しており、出力時に都度選択します。 ※設定に任意の名称を設定して管理できます。たとえば「全出力」「会計ソフト用」「メーリングリスト用」などです。 ※事業者ごとにパターンを設定できます。
9.1.1.1. 書式設定画面/予約CSVパターン設定¶
基本設定 > 予約CSVパターン から選択します。
出力要否は、チェックボックスで、並びはドラッグ&ドラッグで調整します。変更後に「更新する」ボタン押下で反映されます。
予約ダウンロード実行時に書式を選択します。
用意されていない項目に必要な情報がない場合
管理者にご相談ください。
9.2. 予約詳細画面¶
予約詳細画面では、料金明細やお客様のご連絡先など詳細な情報を把握できます。 また以下の操作ができます。
- 予約ステータス変更
- 予約変更
- お客様への連絡
また「問い合わせ予約」の場合は、以下の操作が実行できます。
- 受け入れOK
- 受け入れNG
9.2.1. 予約ステータス変更¶
予約の状態を変更する操作です。
予約中の状態からは「キャンセル」「ノーショウ」「利用済」のいずれかに変更できます。 「キャンセル」に変更する場合は、キャンセル料金を指定することができます。 初期状態では、キャンセルポリシーに基づいて算出された料金が設定されています。
ステータス変更を間違えた場合は?
実際は、ご利用いただいたのにキャンセルにしてしまったり、その逆の操作をしてしまった場合は、サイト管理者にお問い合わせください。
サイト管理者側で変更いたします。
自動で利用済にする方法
事業者基本情報設定の「予約ステータス自動更新」を「有効」にすると自動的に利用済となります。
自動更新は利用日の翌日の午前中に実行されます。キャンセルの場合はその前にステータス変更してください。
キャンセル料金を0円にする方法
ステータス変更画面で0円を指定してください。
9.2.1.1. 支払い方法がクレジットカードの場合¶
支払い方法がクレジットカードの場合、以下の点にご留意ください。
決済サービス会社(PAY.jp)の仕様で、予約ステータス確定(FAQ参照)後はAPIでの料金変更や返金が不可となります。 この場合でも、決済サービスの管理サイト上で返金や金額変更操作が可能です。 決済サービス会社の管理サイトの操作は「サイト管理者・サイト管理者」にご依頼ください。
9.2.1.1.1. FAQ/よくある質問¶
予約ステータスの確定とは何ですか?
予約ステータスを「利用済」「キャンセル」「ノーショウ」のいずれかに更新することを指します。
予約ステータスを確定しないと何が問題ですか?
売上が確定しません。
予約ステータス確定の締切はありますか?
カード売上情報(仮売上)の有効期間は作成日から45日です。
仮売り上げは、既定では21日前に作成しているので、利用日・チェックイン日から24日以内に確定する必要があります。
失効してしまった場合でも、カード会社管理サイト上から新しいデータを作成することができます。この操作は「サイト管理者」にご依頼ください。
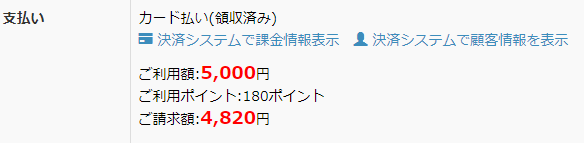
管理サイトからキャンセルや料金変更(金額増、金額減)した場合、その変更は決済サービスに反映されますか?
はい。反映されます。 ただし、予約ステータス確定後のちいプラ管理サイトでの変更は反映されませんので、決済サービス管理サイト上で操作してください。
マイページからキャンセルした場合、キャンセル料金はどうなりますか?
キャンセルポリシーにしたがって計算されて自動的に課金されます。
マイページからのキャンセルでキャンセル料金が発生しました。やむをえない理由なので0円(もしくは安く)にしたいです。どうすればよいですか?
ちいプラの管理サイトの「予約変更」で料金を0円にします。 その後、サイト管理者に依頼して、決済サービス管理サイトで返金処理をおこなうようにサイト管理者に依頼します。
予約が成立していますが、決済サービス管理サイトには売上情報がありません。
売上情報は、利用日のN日前(既定ではN=21)に夜間バッチ処理により作成されます。それ以前は存在しないのは正しいです。
9.2.2. 予約内容変更¶
予約内容のうち「(各年代の)ご利用人数」と「料金」を更新する機能です。
Note
- 利用日の変更はできません
- 変更されるのはサマリだけで、明細(各利用日・利用客室ごとの利用人数・料金)は変更されません。
- このレベルの変更で業務に支障がある場合は、再予約(当該予約をキャンセルして新規予約)をご検討ください。予約作成機能を使うとお客様の手を煩わせる事なく予約が作成できます。
9.2.2.1. 使い方¶
操作
管理サイト > 予約照会 > 予約変更 管理サイト > 予約照会 > 予約詳細 > 予約変更
9.2.2.2. 画面と操作¶
予約変更画面は以下の様の構成となります。 左側に現在(変更前)の利用人数・料金・単価が表示されています。 右側の人数・料金を任意の値に変更します。 変更した箇所は強調表示(赤背景)されます。 確定を押すことで変更が確定します。
Info
入力する料金は単価でなく利用料金(宿泊日数x利用部屋数x利用人数x単価)です。
利用人数変更に伴う利用人数別料金や利用日の料金ランク計算は、変更者自身で計算してください。
Warning
本機能による変更は簡易的です。以下のような変更はできません。
- 変更が反映されるのは「概要」レベルで「明細」には反映されません。
- 「チェックイン日」「チェックアウト日」「宿泊日数」「利用する客室」「部屋数」は変更できません。現在の予約を取消して再予約いただくことをご検討ください。
- 変更されるのはサマリだけです。明細(利用日・利用客室ごとの利用人数・料金)は変更できません。明細レベルの変更が必要な場合は、サイト管理者のご相談ください。
- 明細は更新されません
9.2.3. お客様への連絡¶
ご予約いただいているお客様に簡単な操作で連絡(Eメール送信)することができます。
9.2.3.1. 使い方¶
メニュー
管理サイト > 予約照会 > ハンバーガーメニュー > お客様に連絡
管理サイト > 予約詳細 > お客様に連絡
9.2.3.2. 画面と操作¶
「件名」には予約番号、「連絡内容」には当該予約の明細があらかじめ設定されています。
「件名」と「内容」を適宜変更して、送信ボタンを押します。 最終確認のメッセージボックスが表示されるのでOKすることで送信されます。
お客様のEメールには以下の様な内容が送信されます。
お客様から返信があると、関係者のEメール(LINE,FAX)に通知が届くので、通知内のリンク(もしくは「予約詳細のお客様への連絡履歴」のリンク)から追加することができます。
一連のやりとりは、1つのスレッドとしてまとめられます。 新しいやりとりをはじめたい場合は、新たに「お客様への連絡」操作を行います。
9.2.3.3. よくある質問¶
お客様への通知内容はカスタマイズできますか?
はい。通知テンプレートの種別「運営者側からの顧客への連絡」の設定で変更できます。 ただし、通知テンプレートの件名は無効です。(ユーザが入力した内容が利用されます)
10. 問い合わせへの対応方法¶
「問い合わせ」機能を有効になっている場合、お客様は事業者を指定して問い合わせができます。 事業者を指定した問い合わせがあると、その事業者のすべてのユーザーに通知が送信されます。
通知の送信先
通知は、ユーザーアカウントに登録されたメールには必ず送信されます。
LINE、FAXにも送信できます。それぞれ「LINE Notify設定」と「FAX受信設定」を参照してください。
通知内には、回答用のURLが掲載されているので、クリックして回答します。 回答すると自動的にお客様にメールが送信されます。 お客様から追加の問い合わせがあった場合は同様に事業者のすべてのユーザーに通知されます。 一連のやりとりはすべてスレッド化されます。
11. 口コミへの対応¶
「口コミ」機能が有効になっている場合、お客様は、利用済となったプランに対して口コミを投稿することができます。 口コミ投稿があった場合、そのプランを提供している事業者の全てのユーザーに通知が送信されます。
通知の送信先
通知は、ユーザーアカウントに登録されたメールには必ず送信されます。
LINE、FAXにも送信できます。それぞれ「LINE Notify設定」と「FAX受信設定」を参照してください。
投稿された口コミは、口コミ(体験)から照会できます。 口コミ照会画面では、予約番号や承認状態を指定して検索することが出来ます。 検索結果は一覧に表示されます。
11.1. 口コミの公開・非公開¶
一覧に表示された口コミの右端にある「公開・非公開」リンクをクリックすると、確認ダイアログが表示されます。 確認ダイアログでは、返信を記載することが出来ます。 この返信も予約サイトで表示されます。 「公開」にして、「確定」ボタンを押せば、公開・集計されます。
予約サイトでの表示例
プラン一覧・プラン詳細画面での表示(宿泊プランと体験プランで表示項目は異なります)
12. 操作履歴照会¶
当該事業者に所属する全てのユーザーの操作履歴を照会できます。 ログイン、プラン内容の更新、客室在庫といった操作を「いつ」「誰が」「どのように」実行したかを把握できます。 その他、接続元IPアドレスやブラウザ(User Agent)の内容も把握できます。(意図せぬ環境・端末から不正アクセスされていないか?を判断する材料とできます)
13. ダッシュボード¶
ログイン直後に表示される画面です。ダッシュボードには以下の情報が表示されています。
- 予約状況
- 要ステータス変更
- 残予約
- 本日予約
- プラン販売状況と関連操作のリンク
- 基本情報
- 公開状態と公開状態変更ボタン
- 公開プラン数
- 各種設定状況と設定画面へのリンク
- お知らせ
14. 付録¶
14.1. 事業者向け通知一覧¶
事業者(に紐づく全ユーザ)には予約受付・取消、問い合わせ受付、口コミ受付など様々な通知が送信されます。
対応漏れや販売機会の損失を防ぐために、リマインドや事前通知も送信されます。
以下は通知例です。
| 通知イベント | 例 |
|---|---|
| 予約受付 | 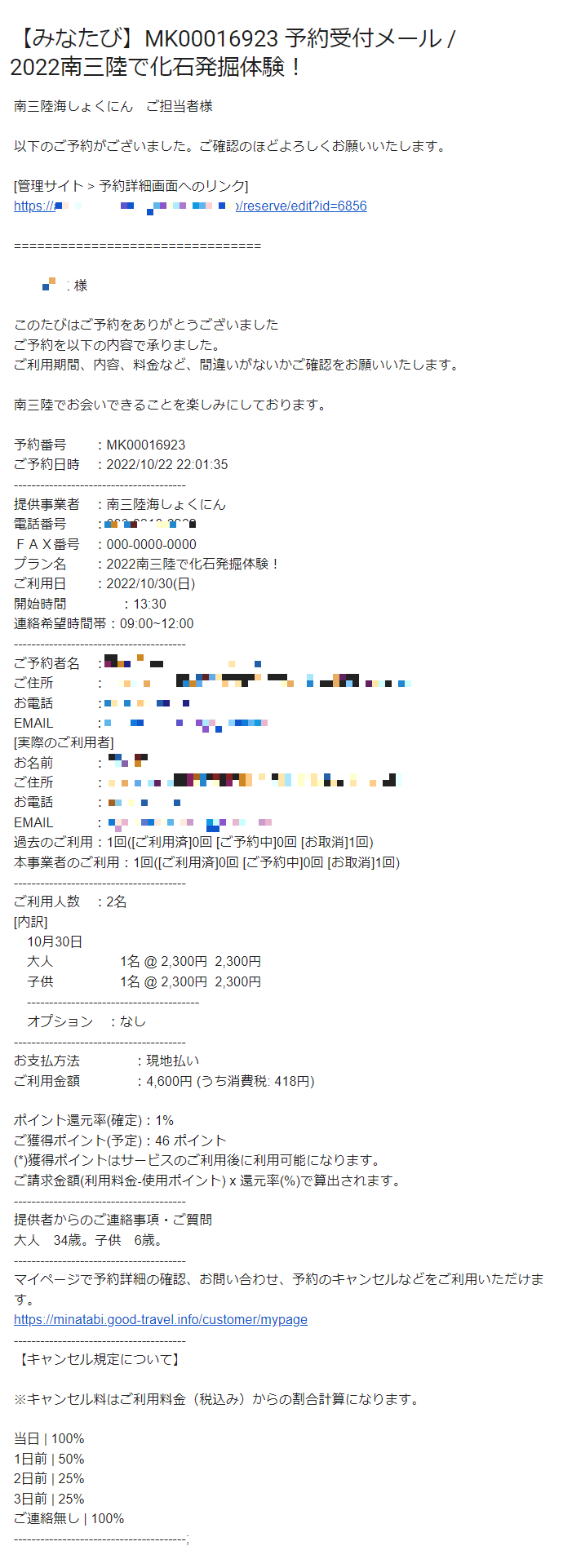 |
| 予約取消 | 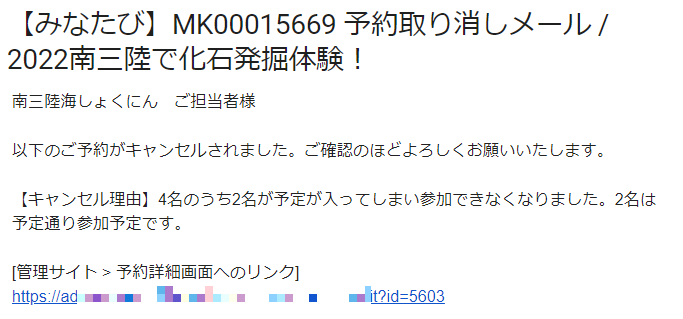 さらに予約受付時の内容と同じものが下部に表示されます |
| 利用日直前 | 予約受付で送信された内容と同じ |
| 問い合わせ |  |
| 口コミ投稿 | 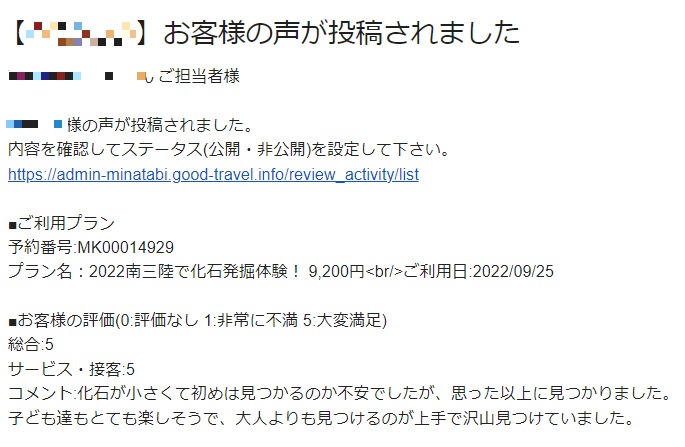 |
| キャンセル待ち(宿泊事業者のみ) | 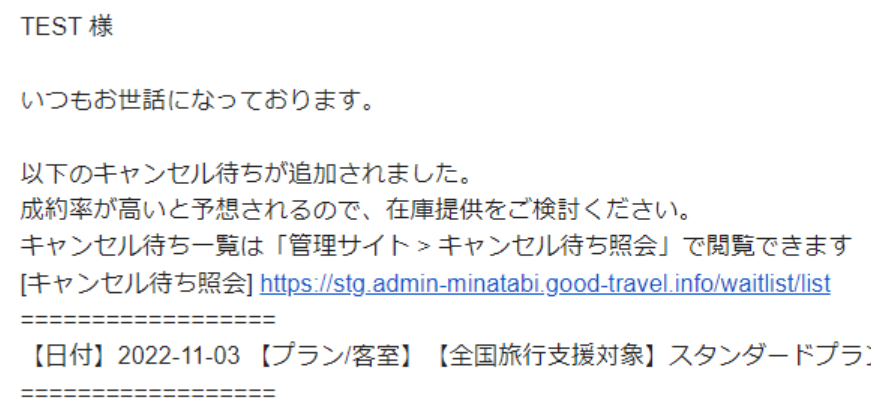 |
| リマインド/予約ステータス確定 | 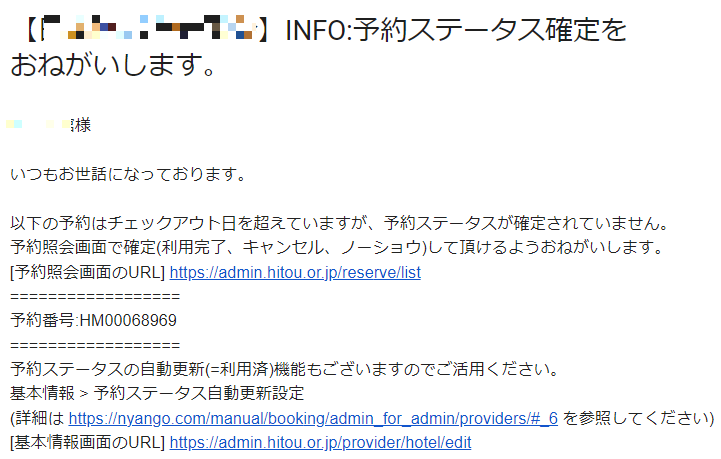 |
| リマインド/口コミ確認 | 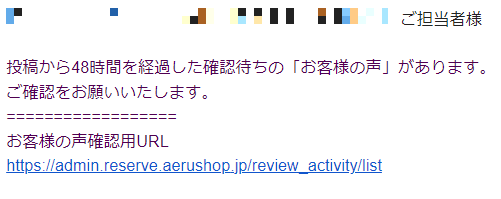 |
| リマインド/予約受付可否確定 問い合わせ予約の場合 |
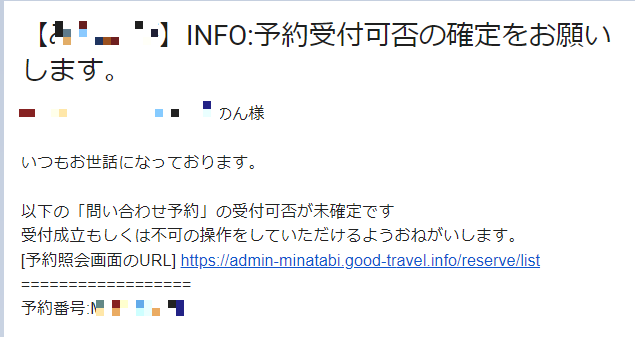 |
| 未回答の問い合わせ | 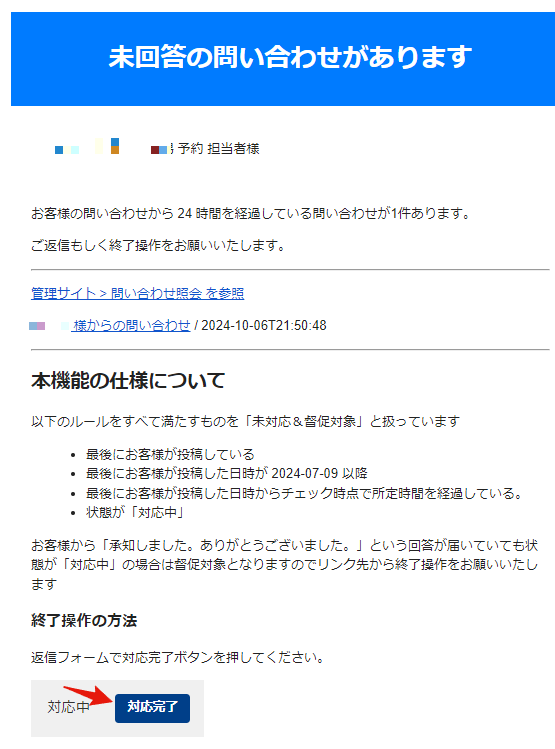 |
| 予約受付期間終了予定 | 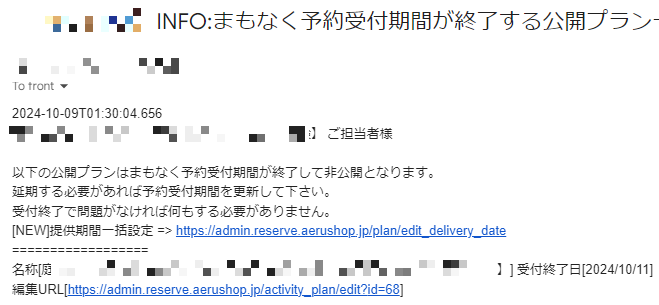 |
| プラン自動販売停止通知 | 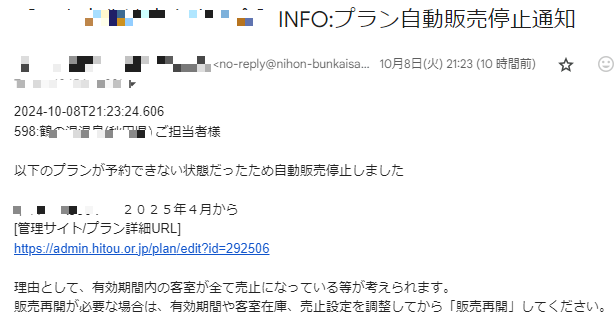 |