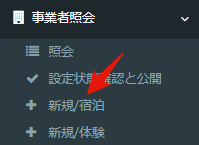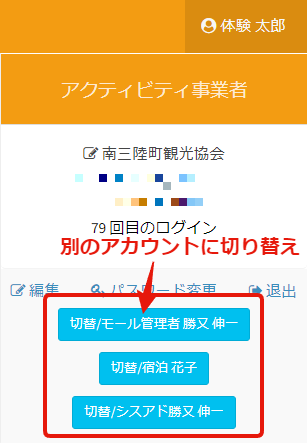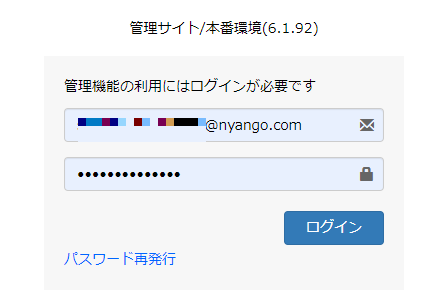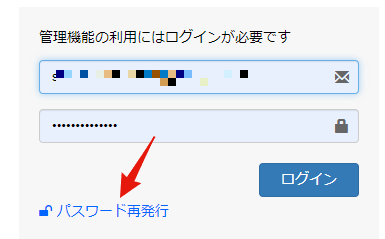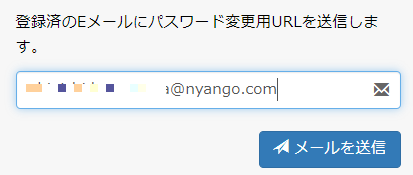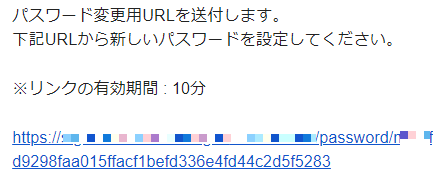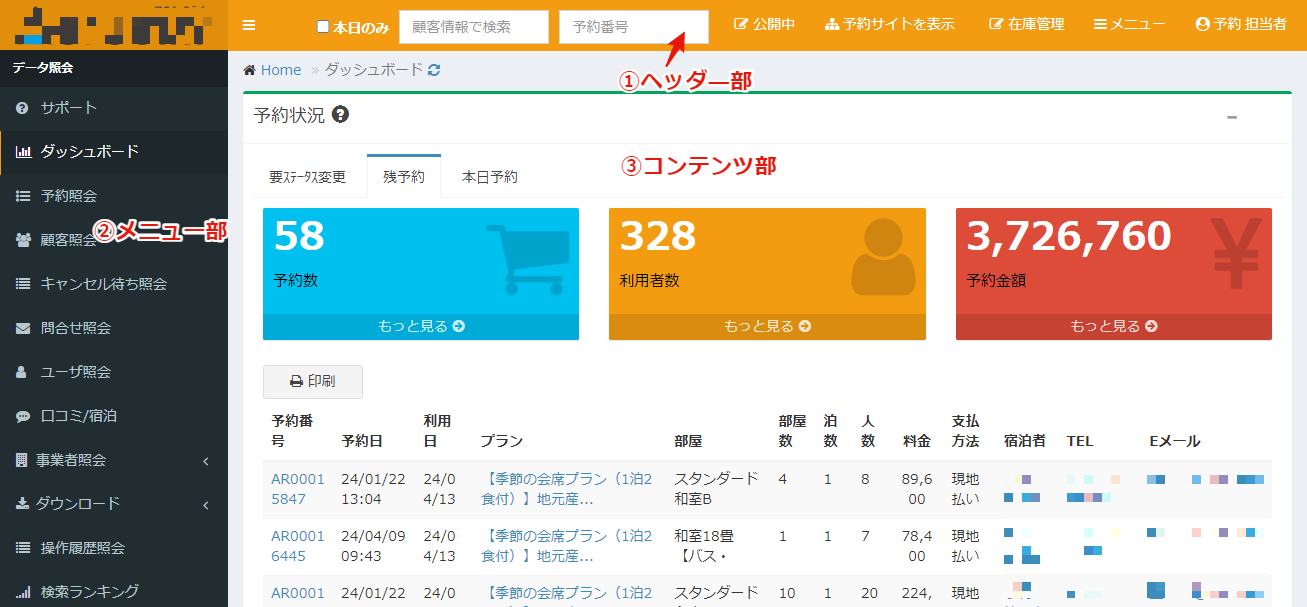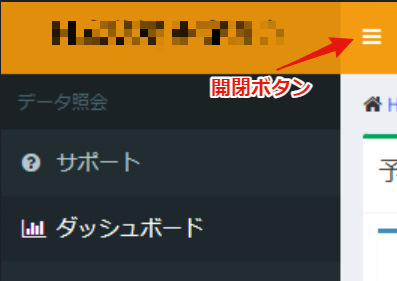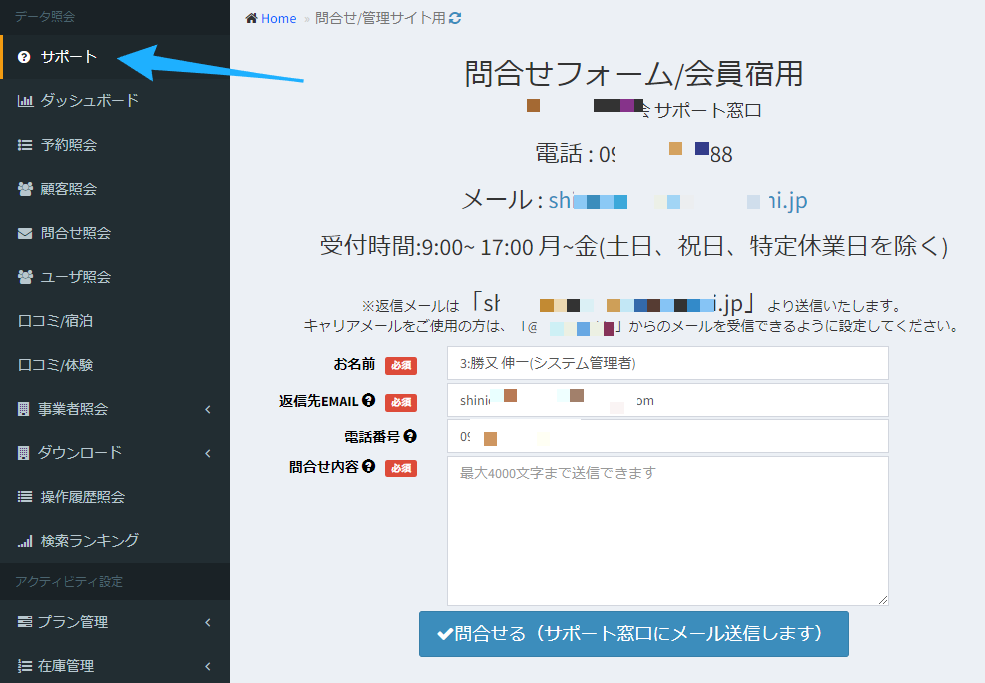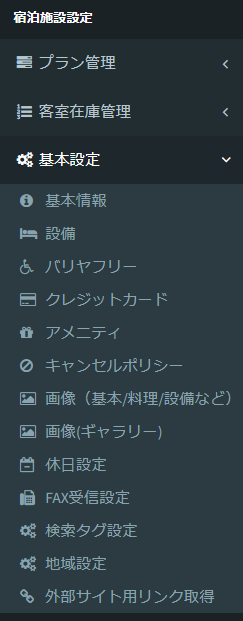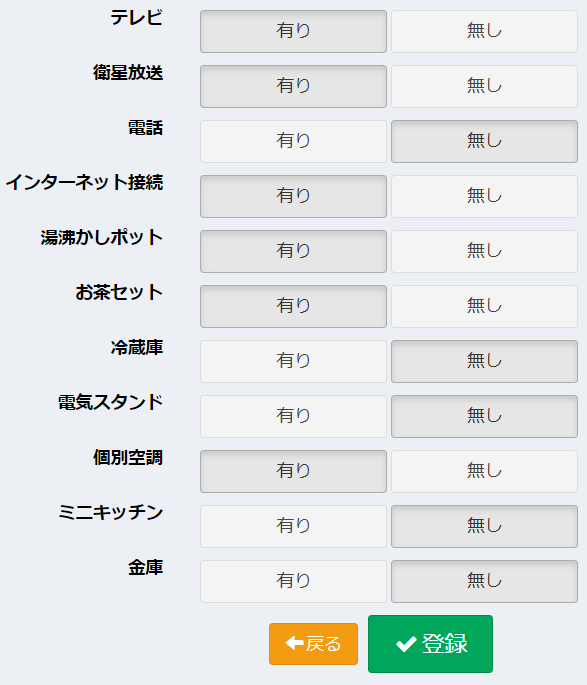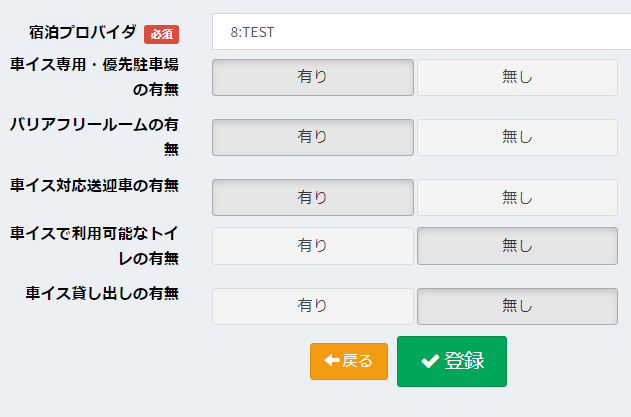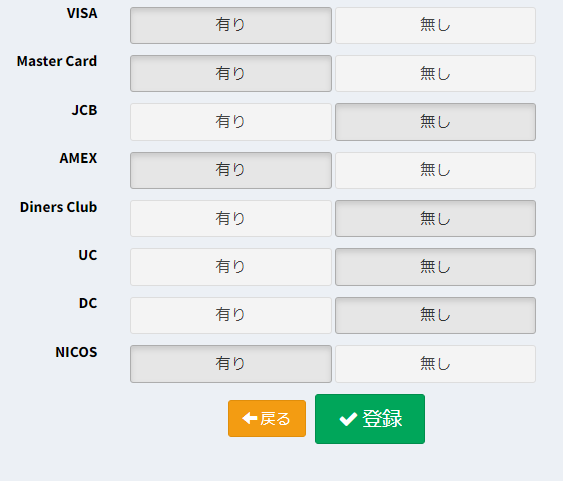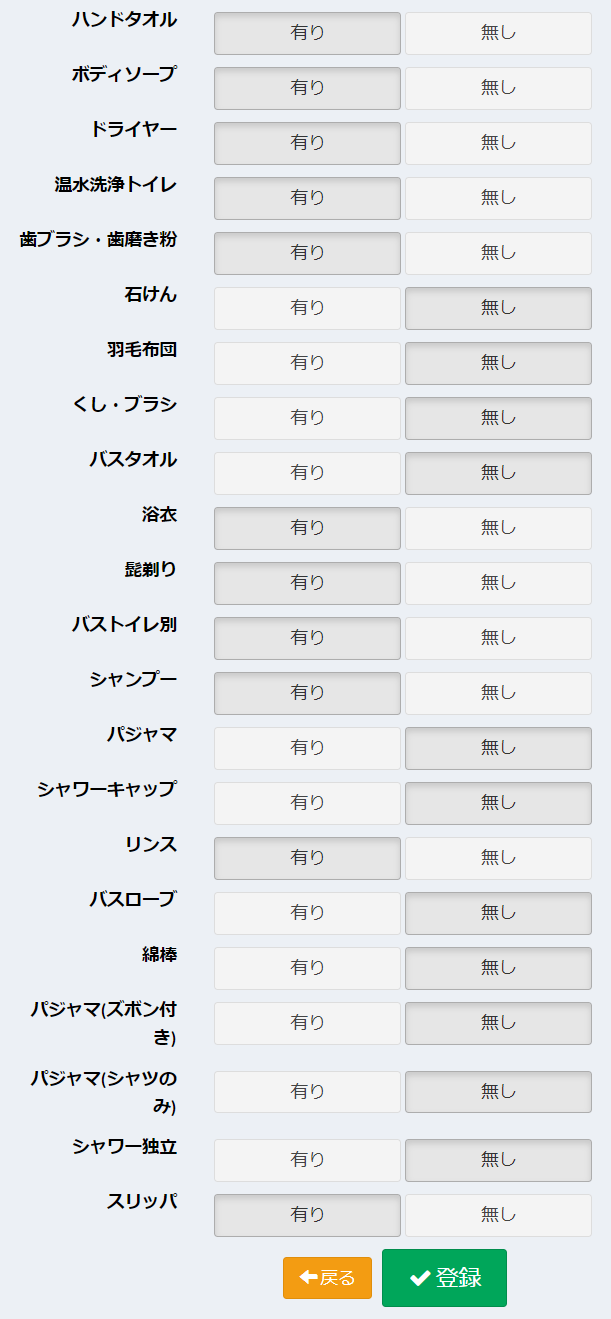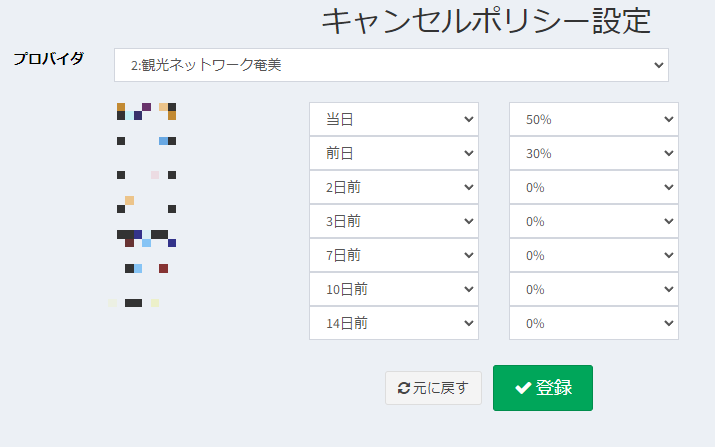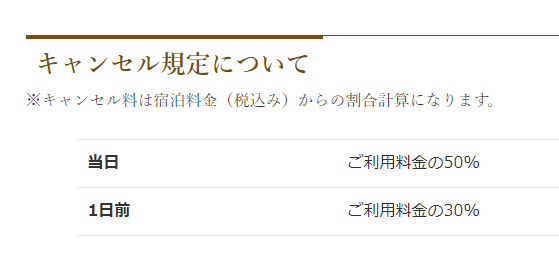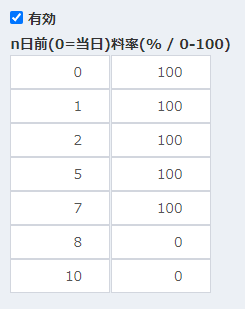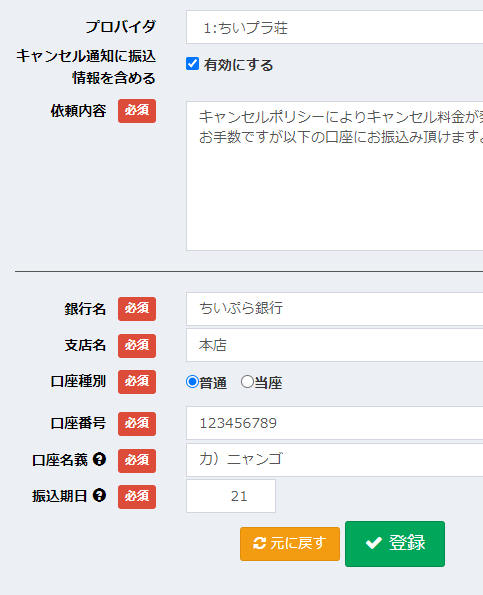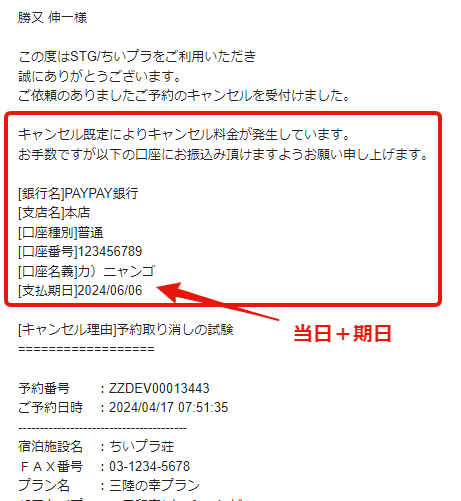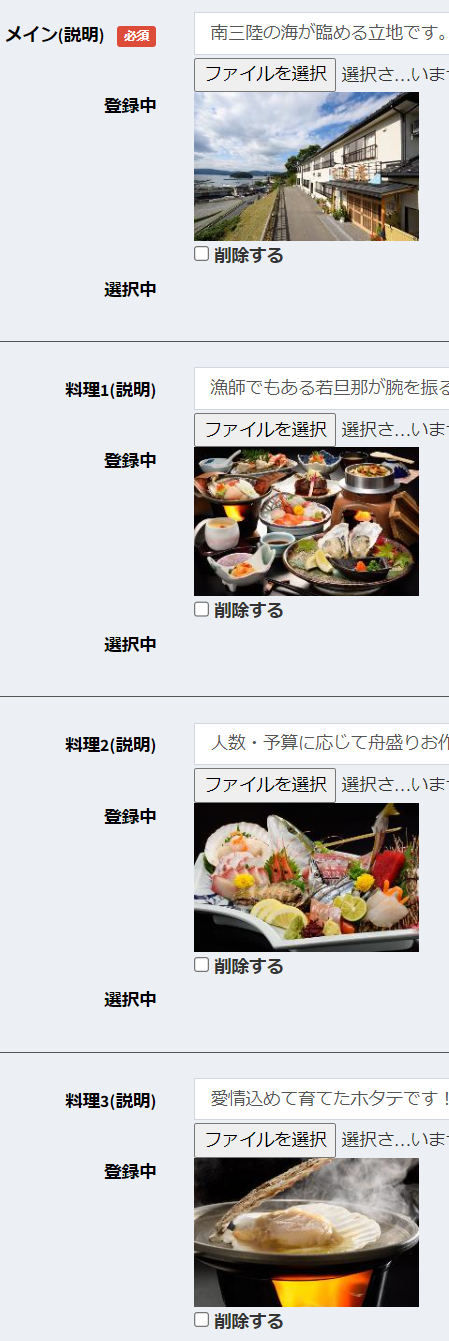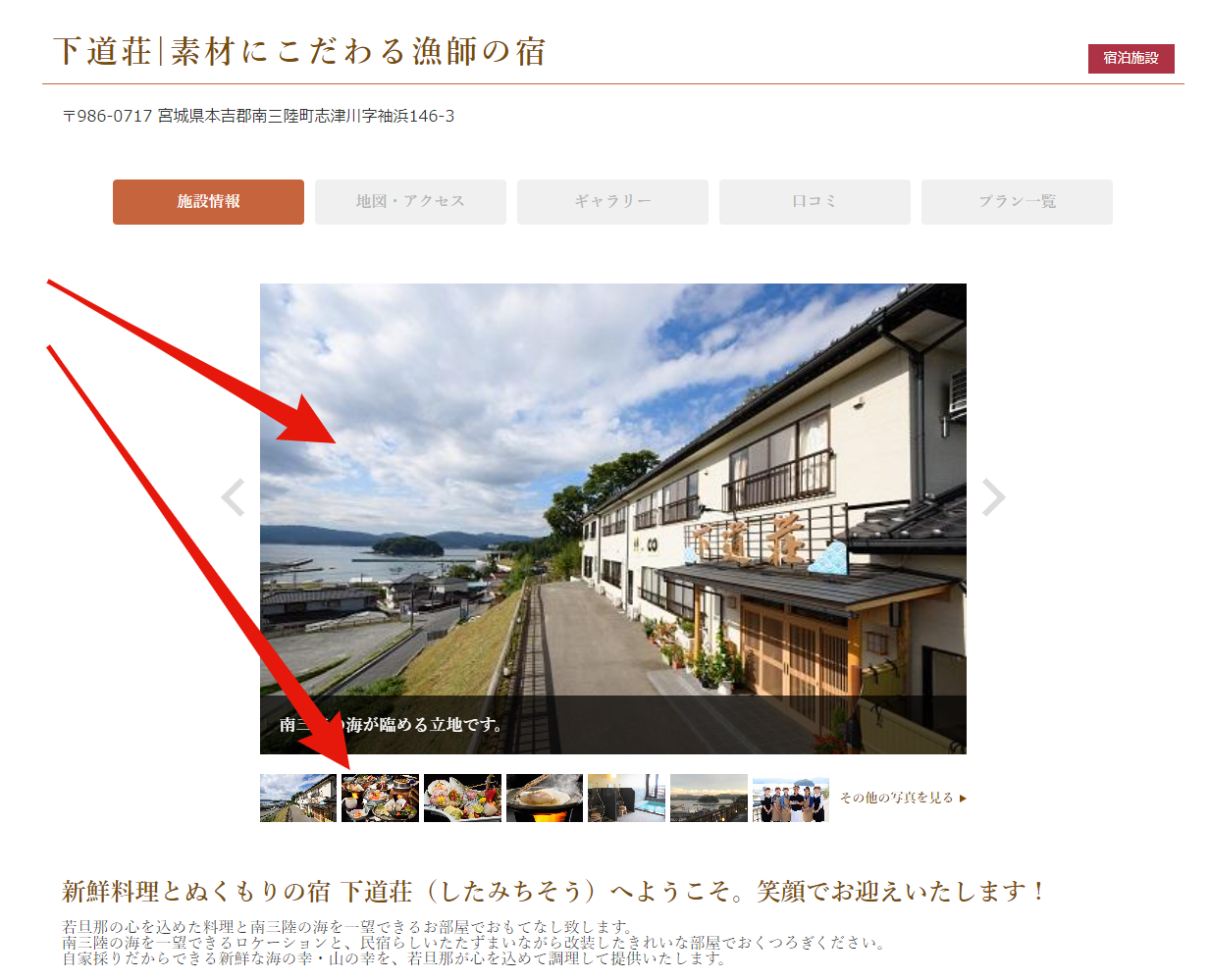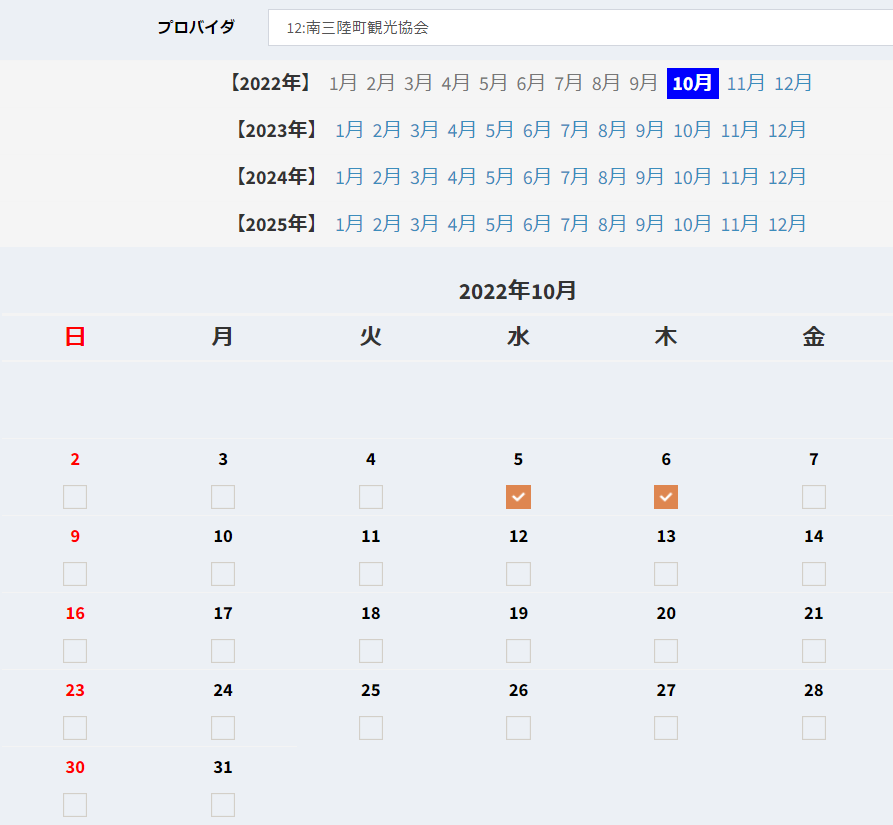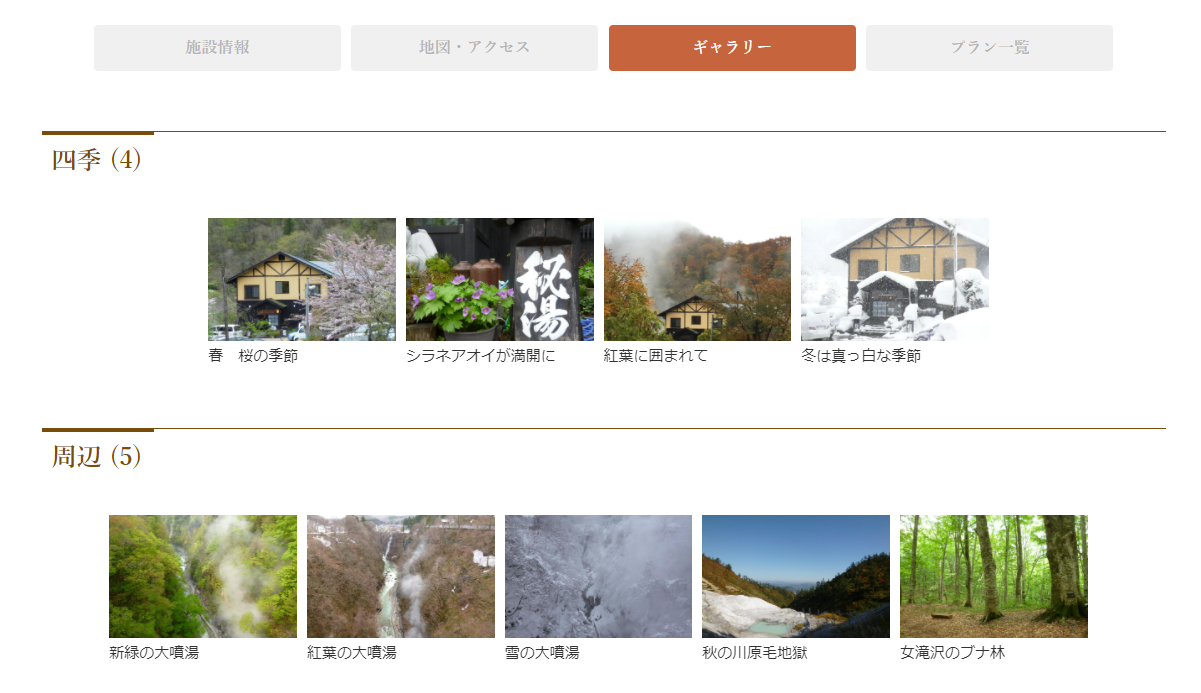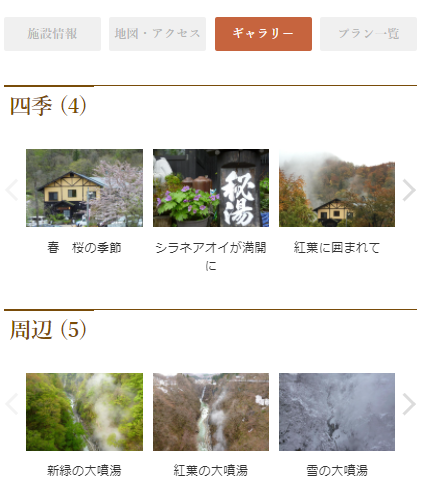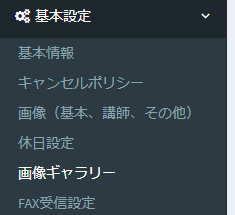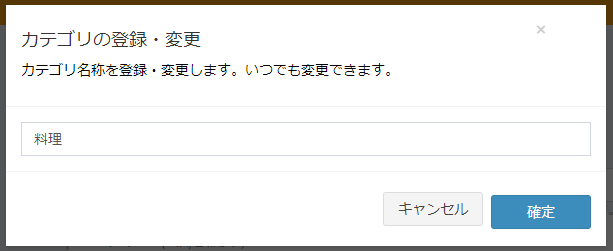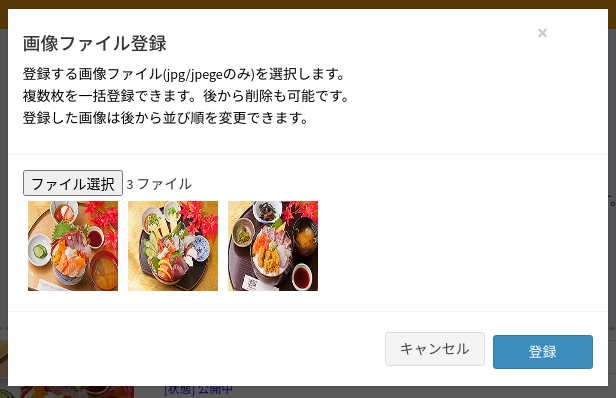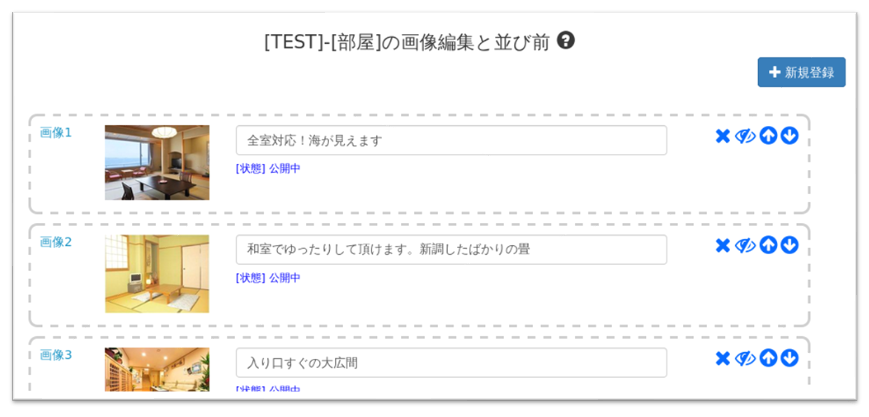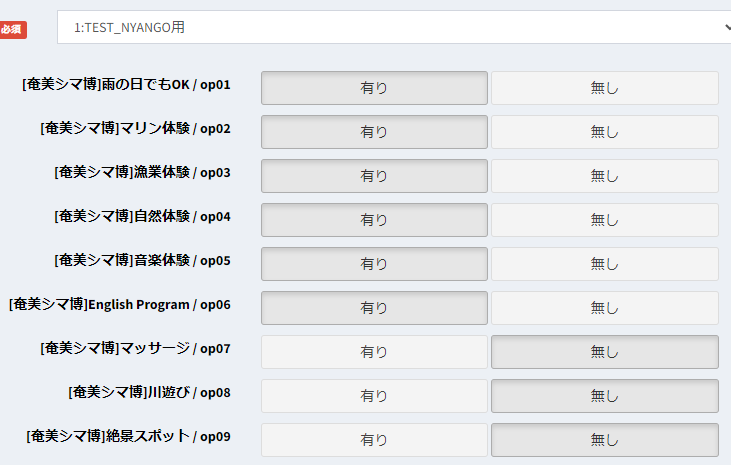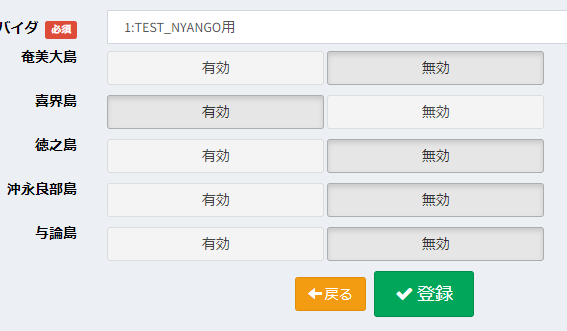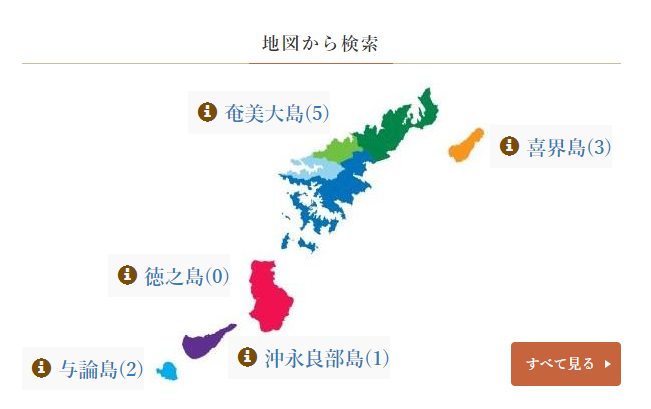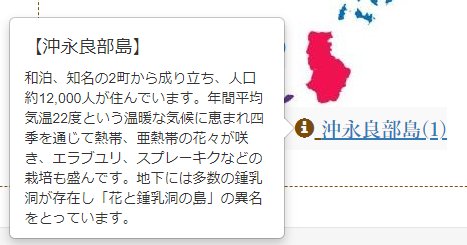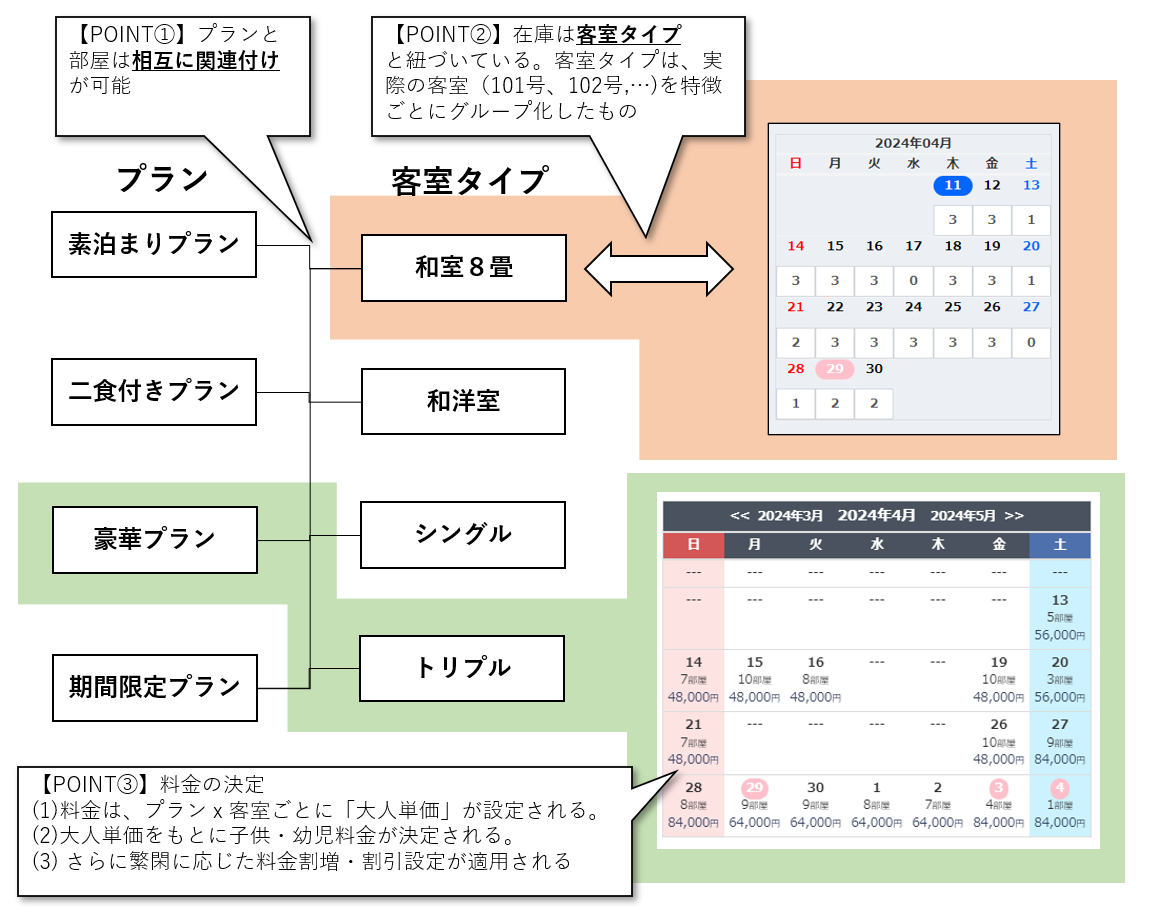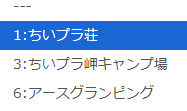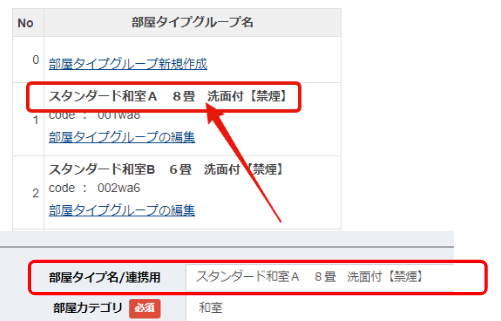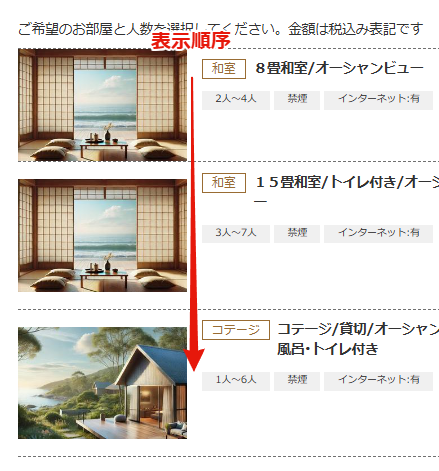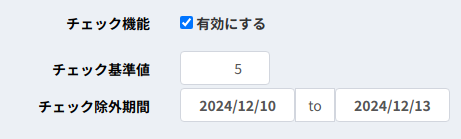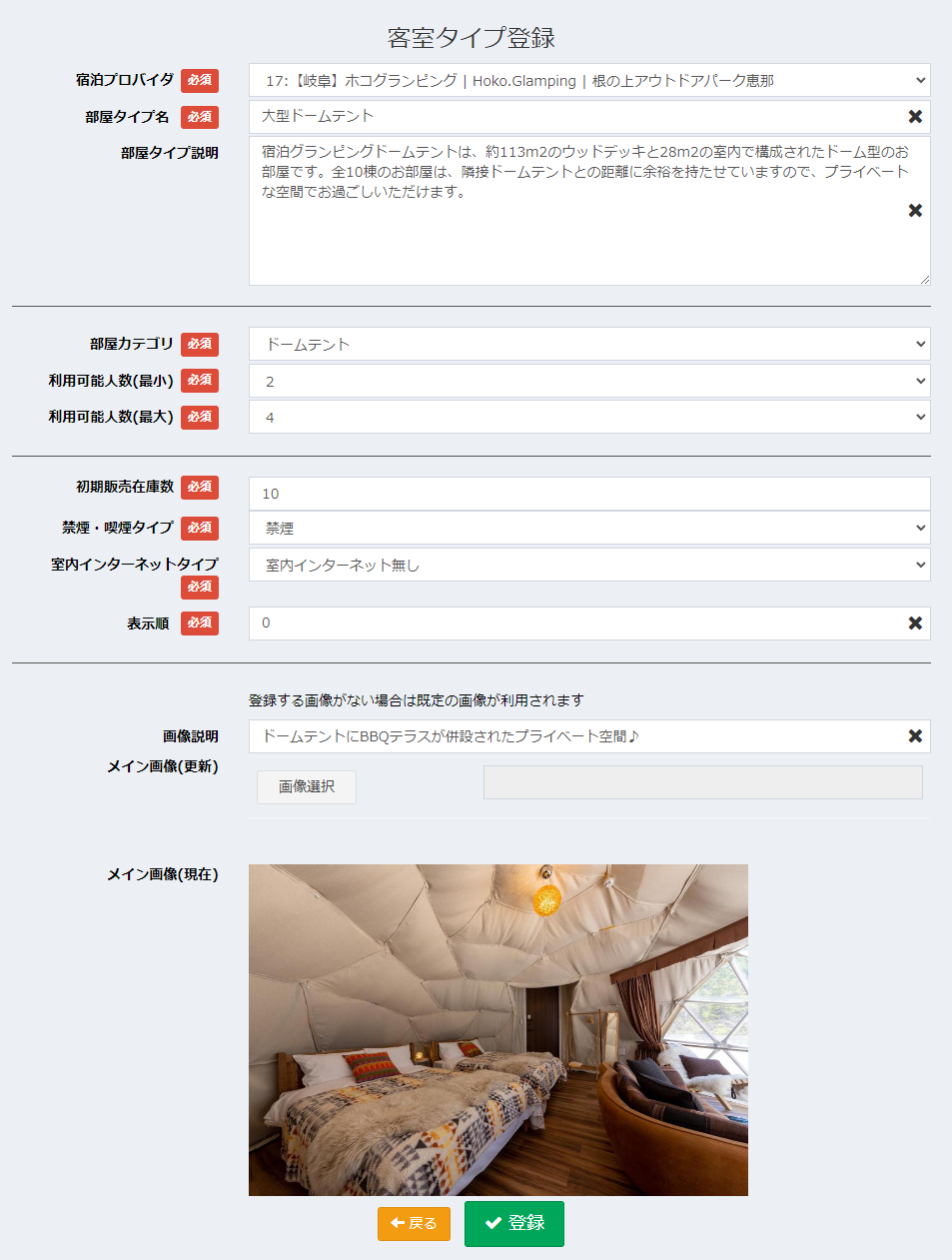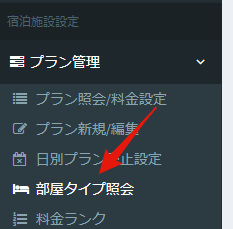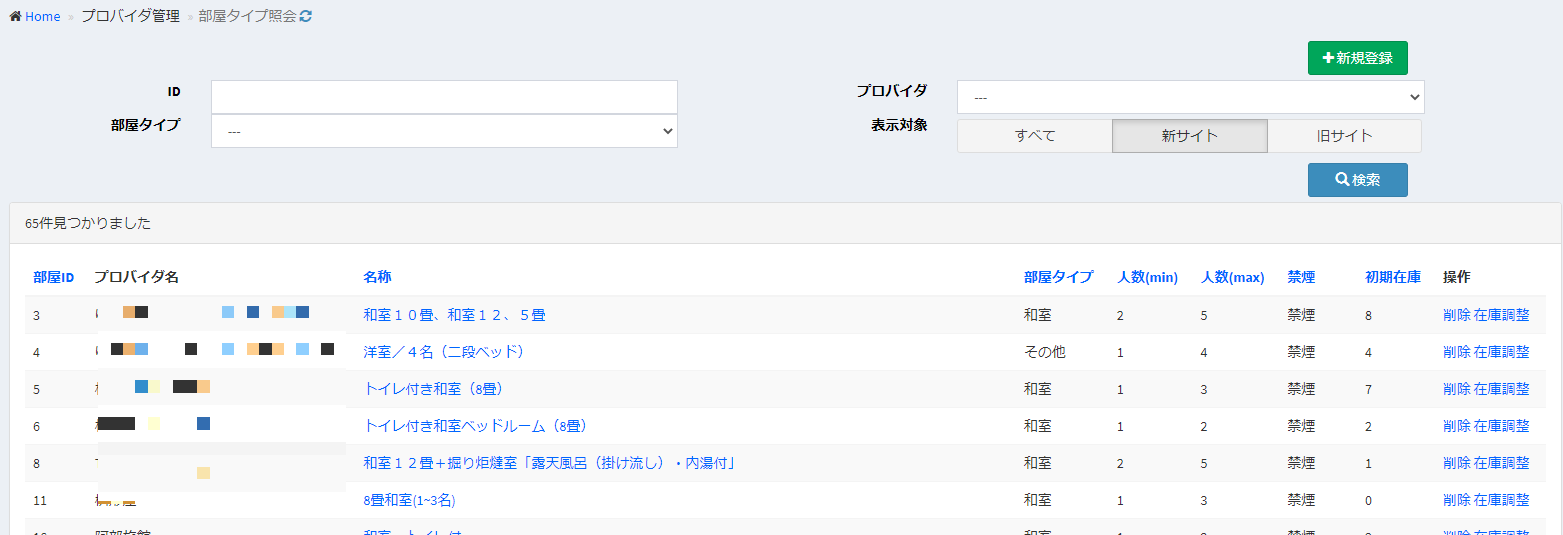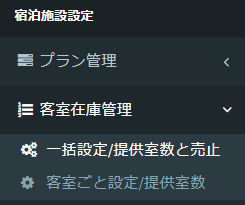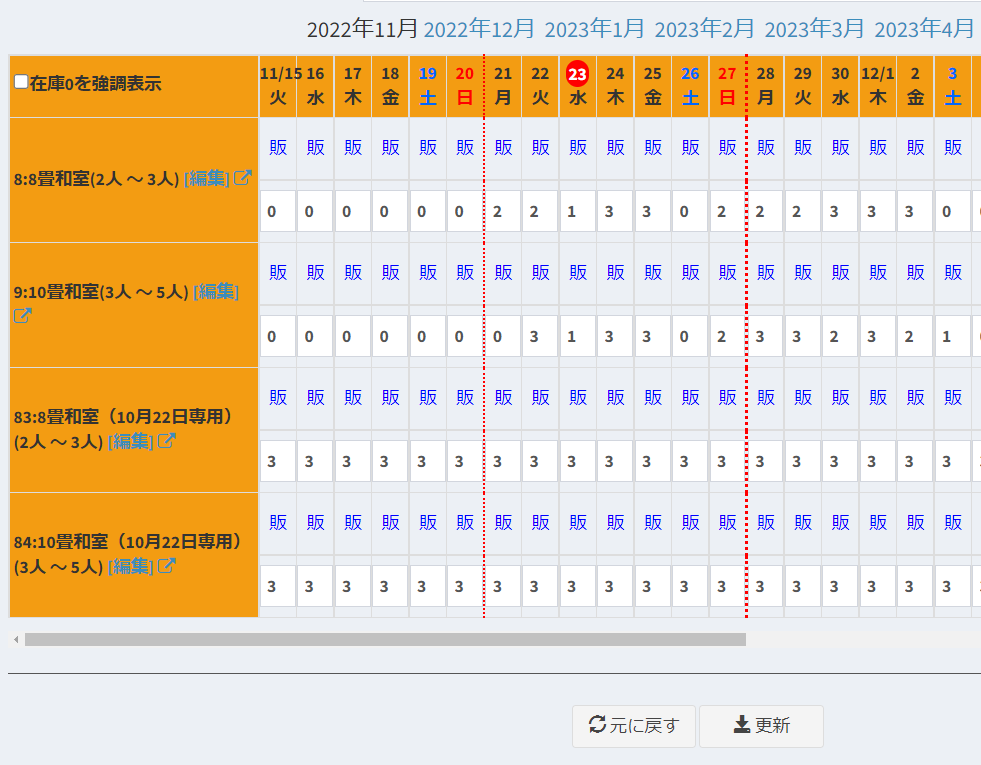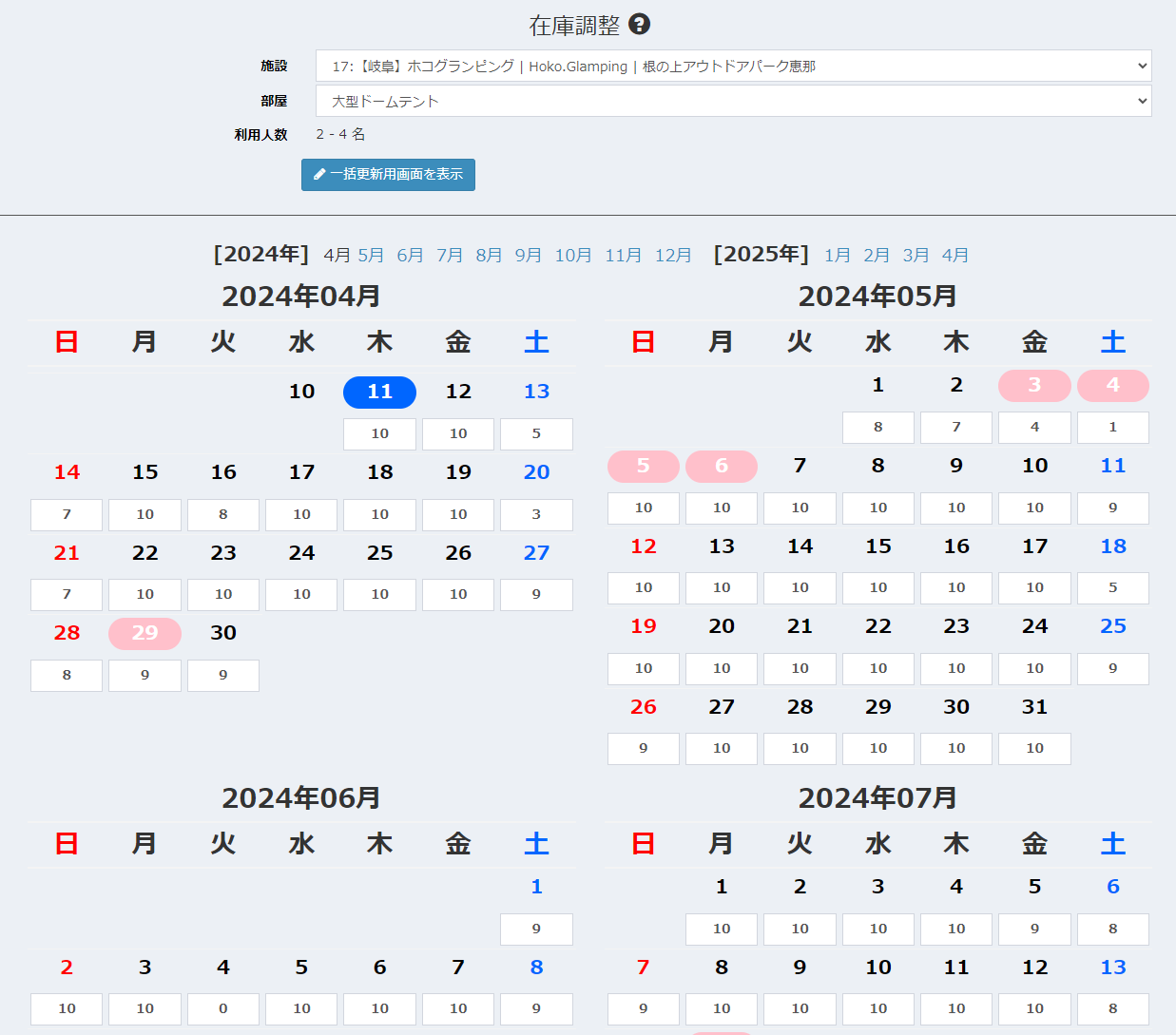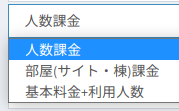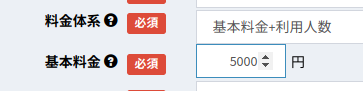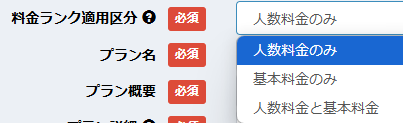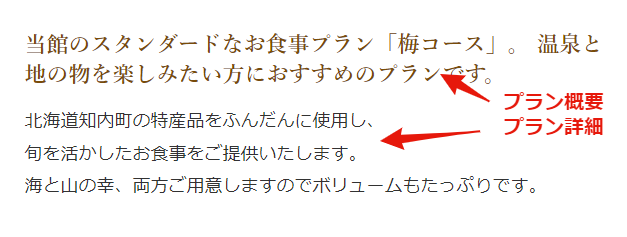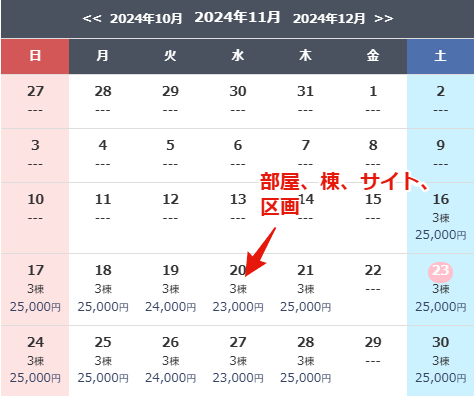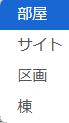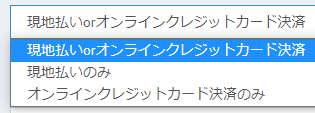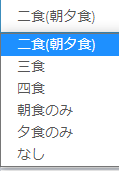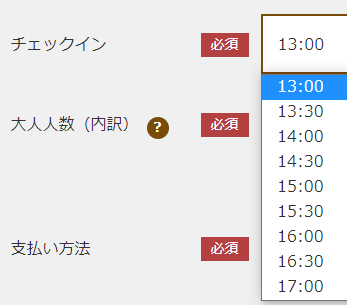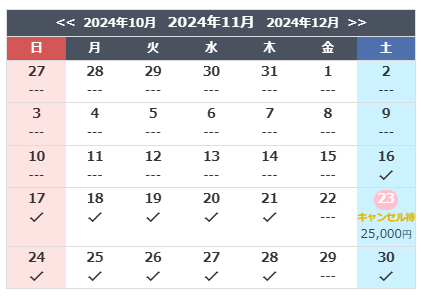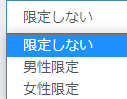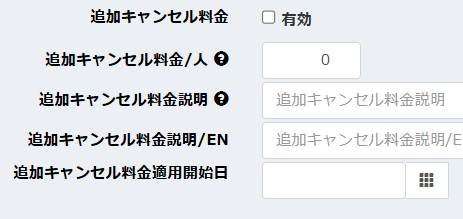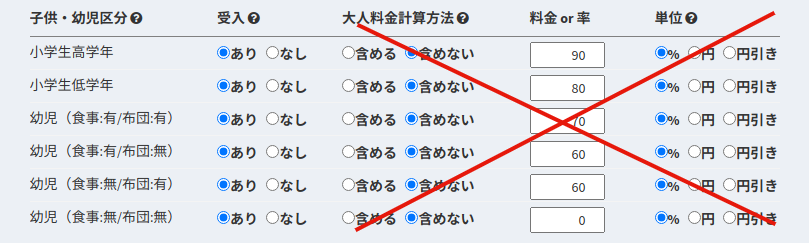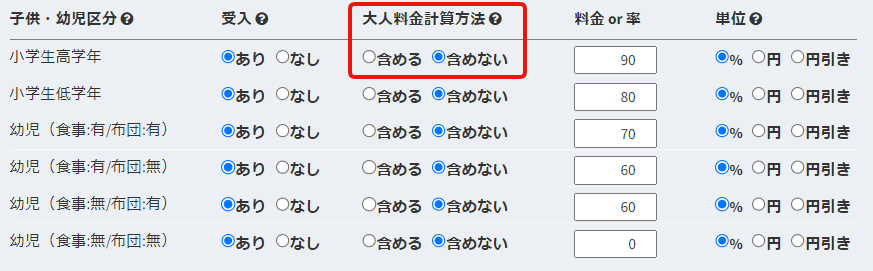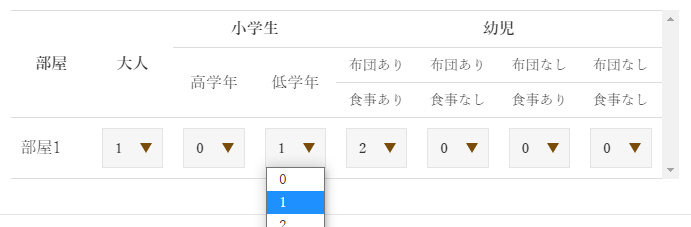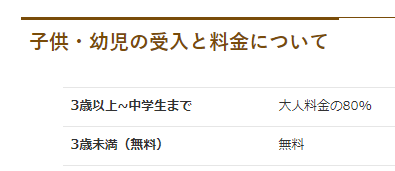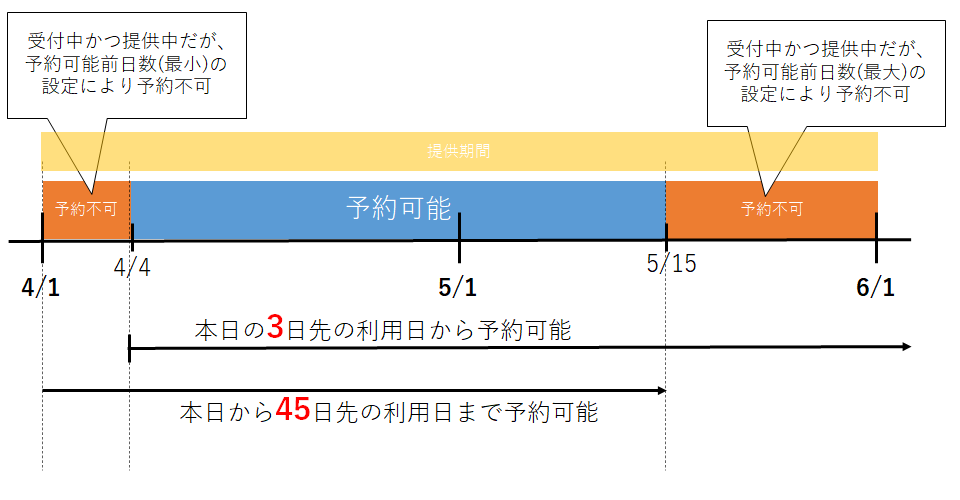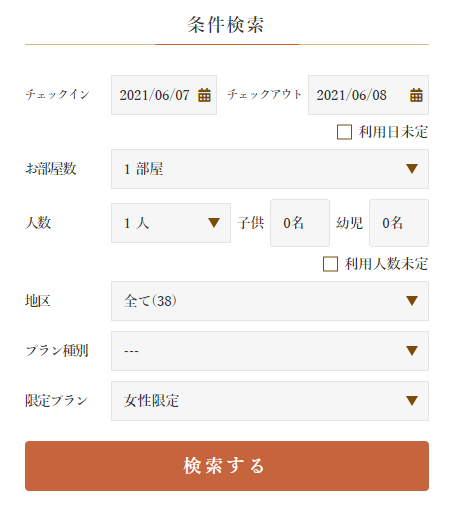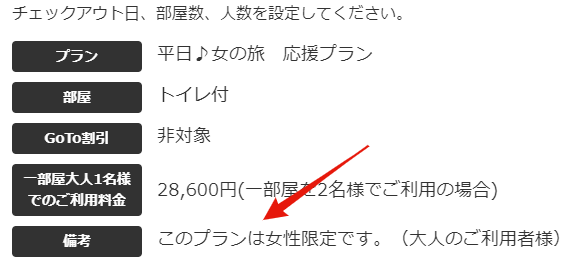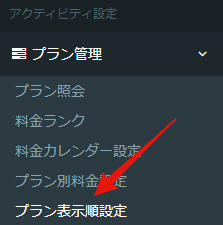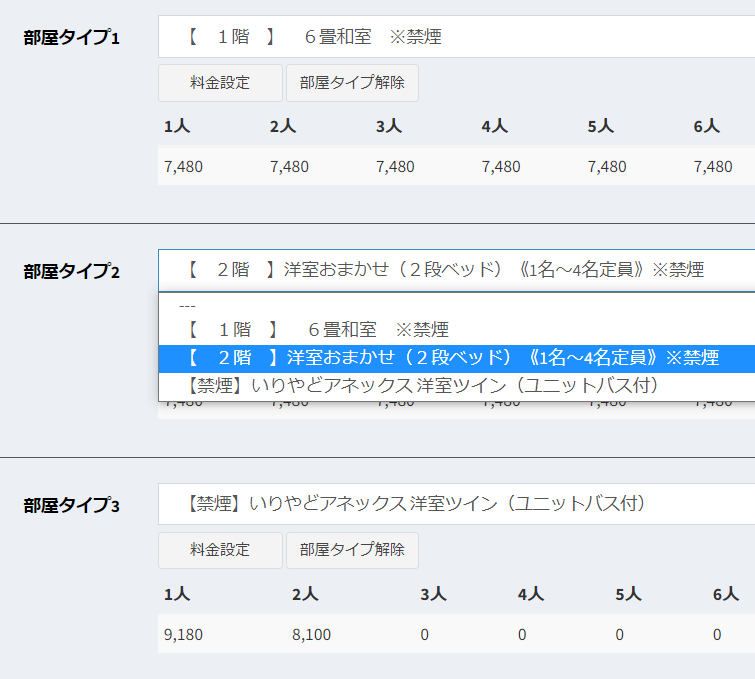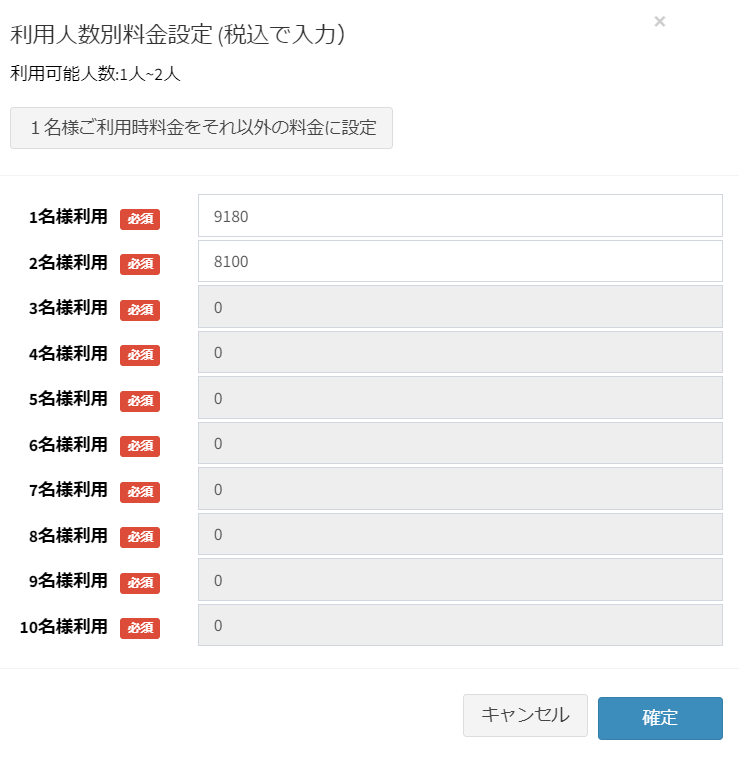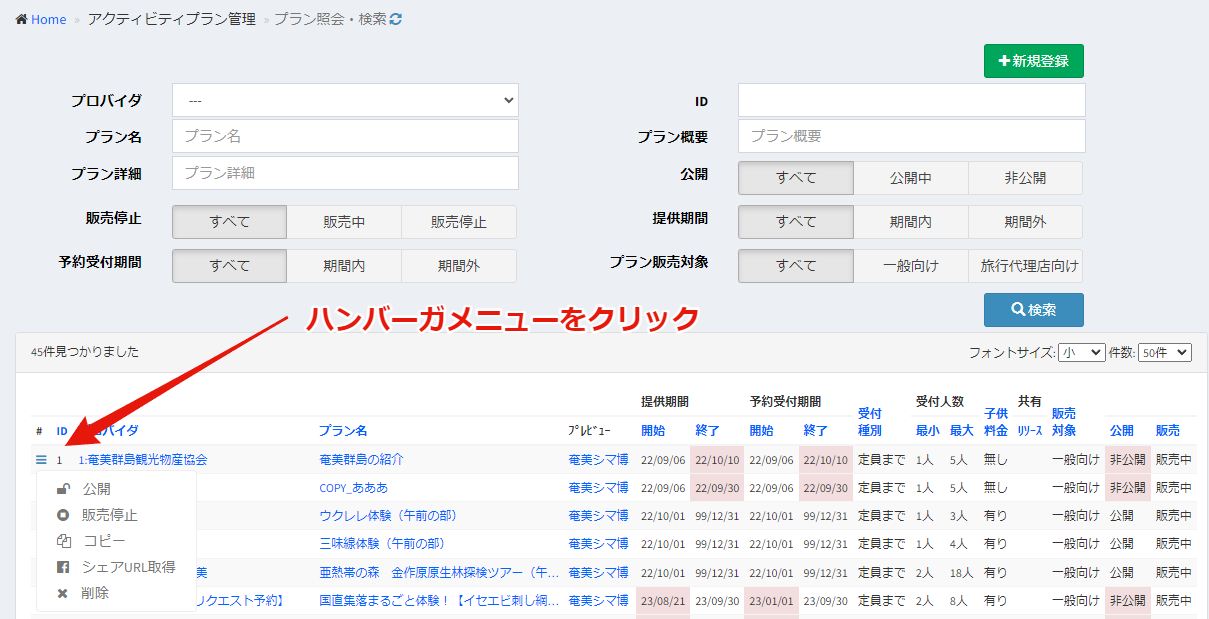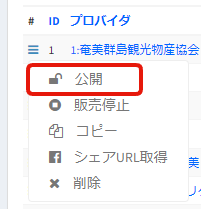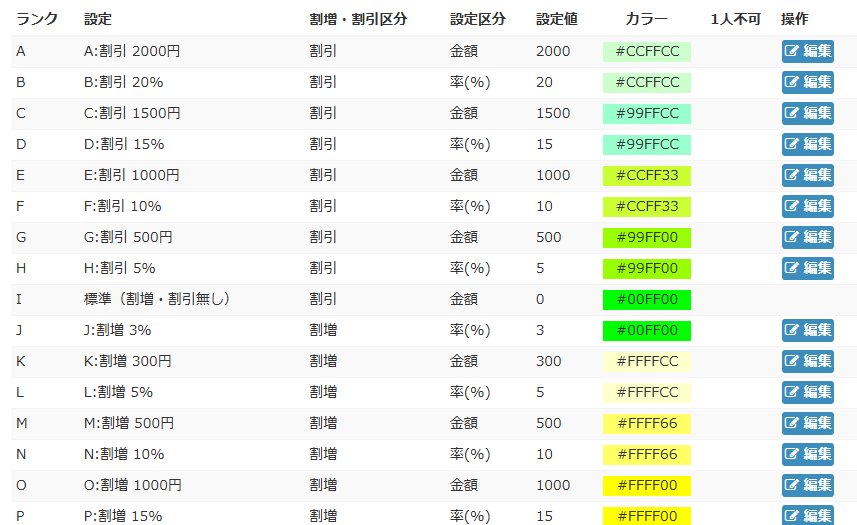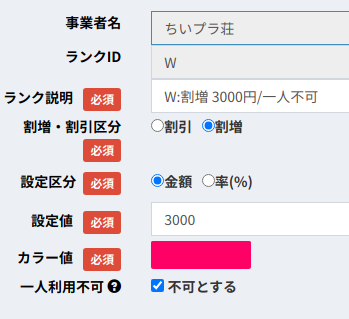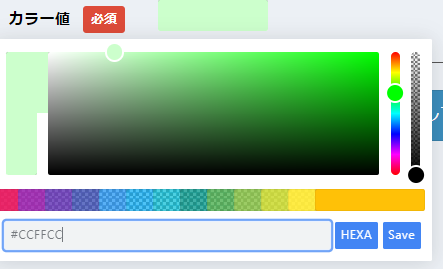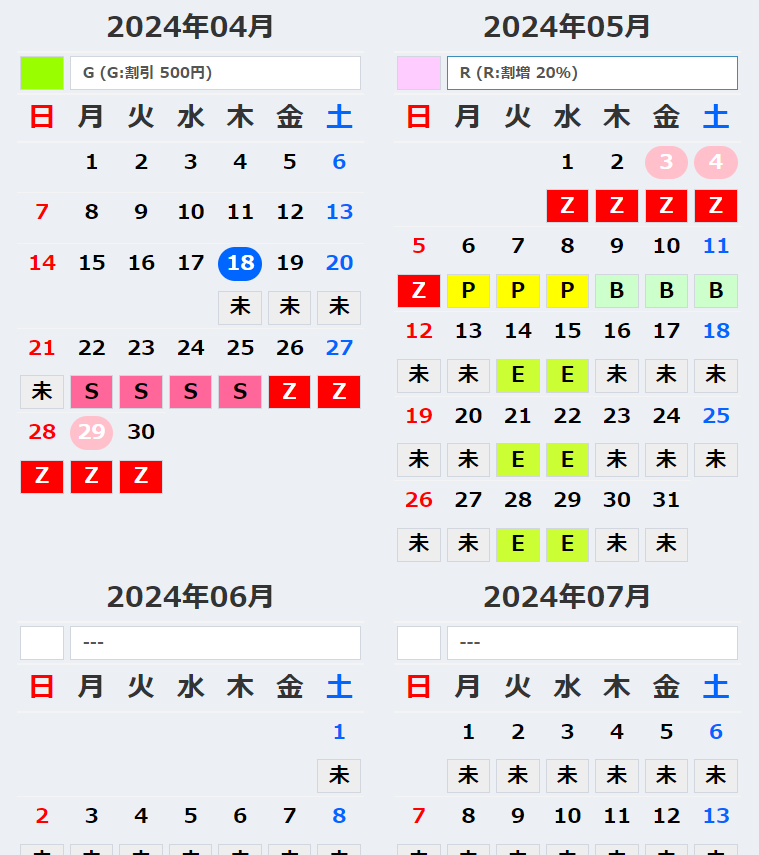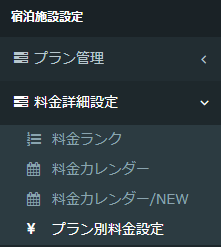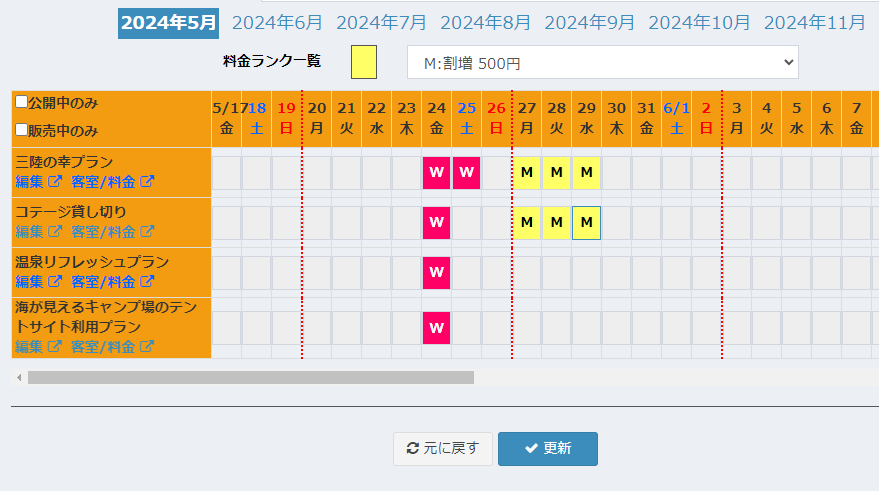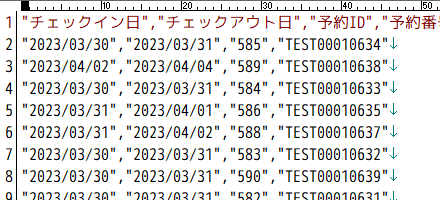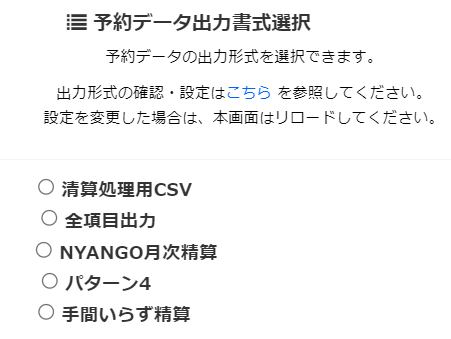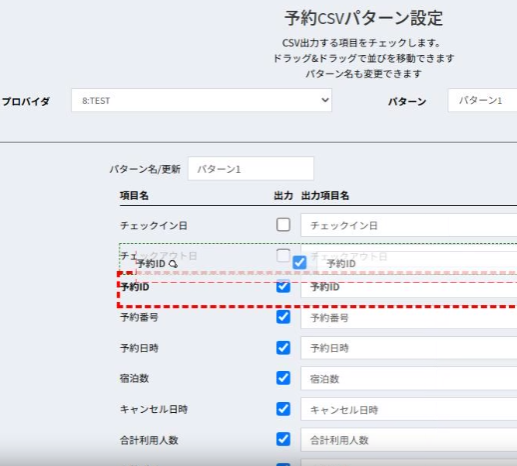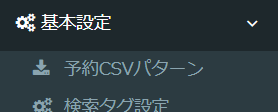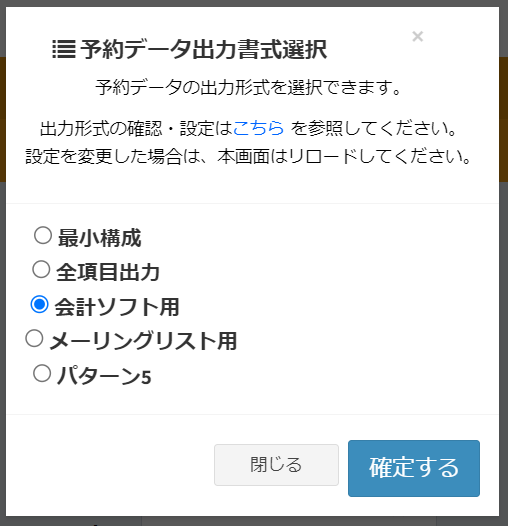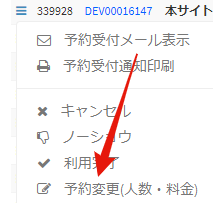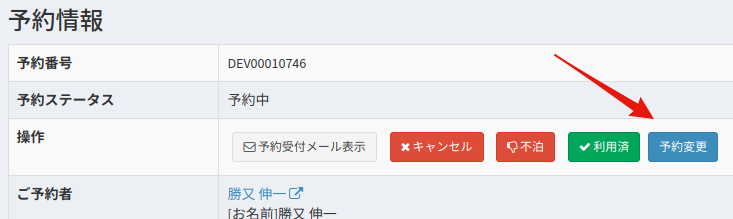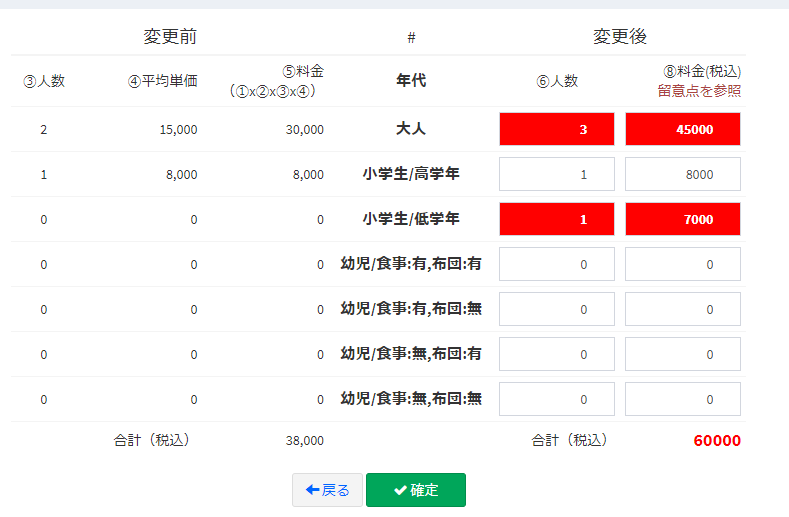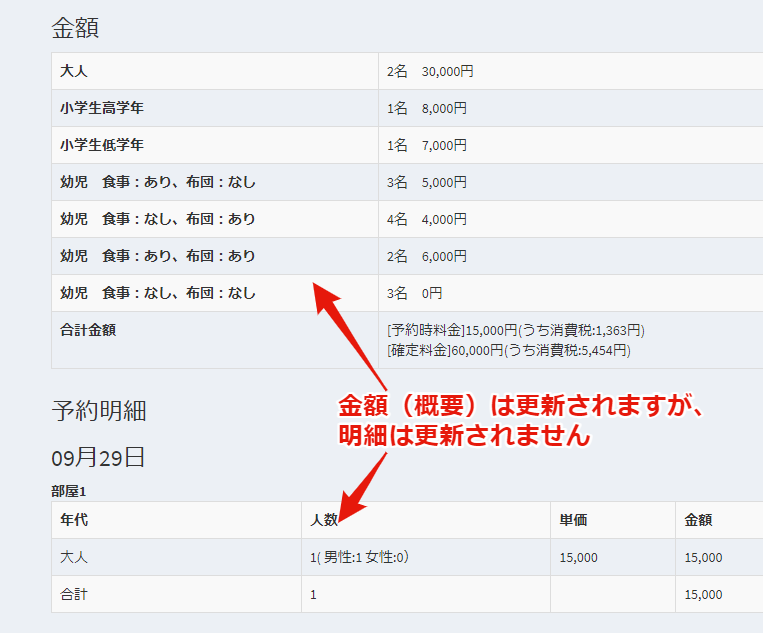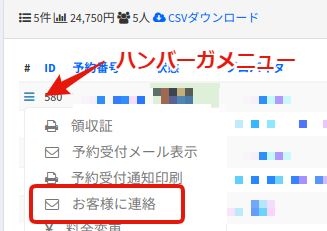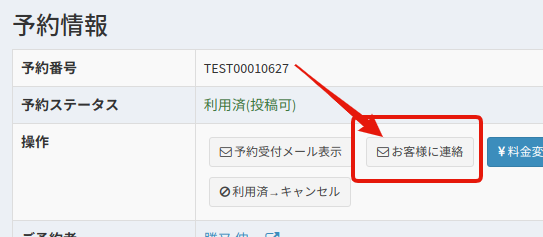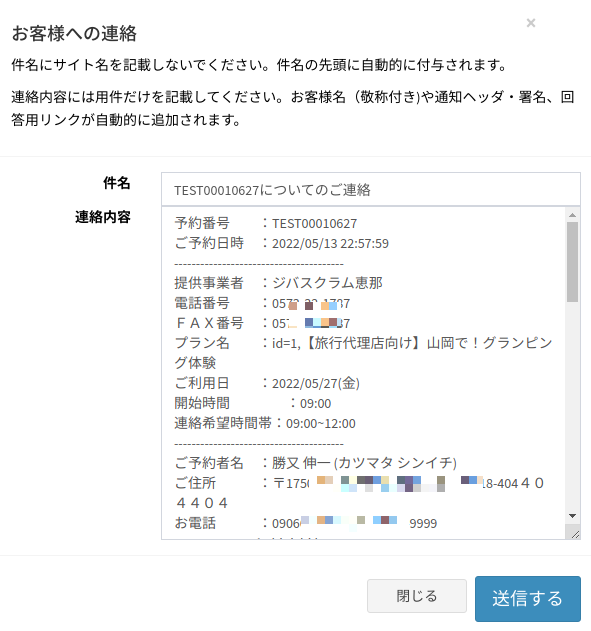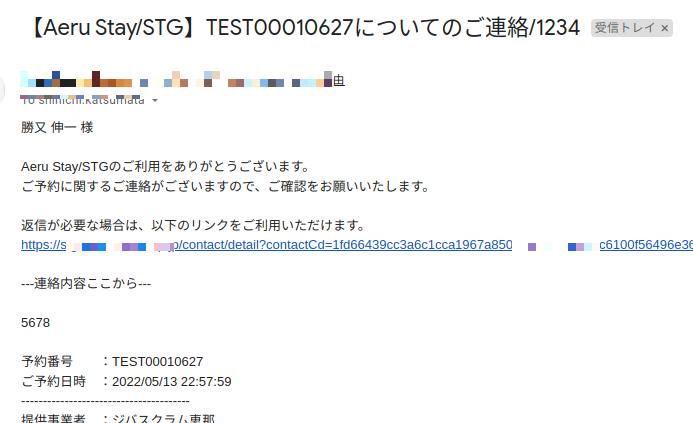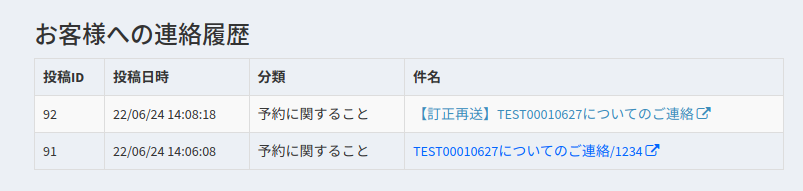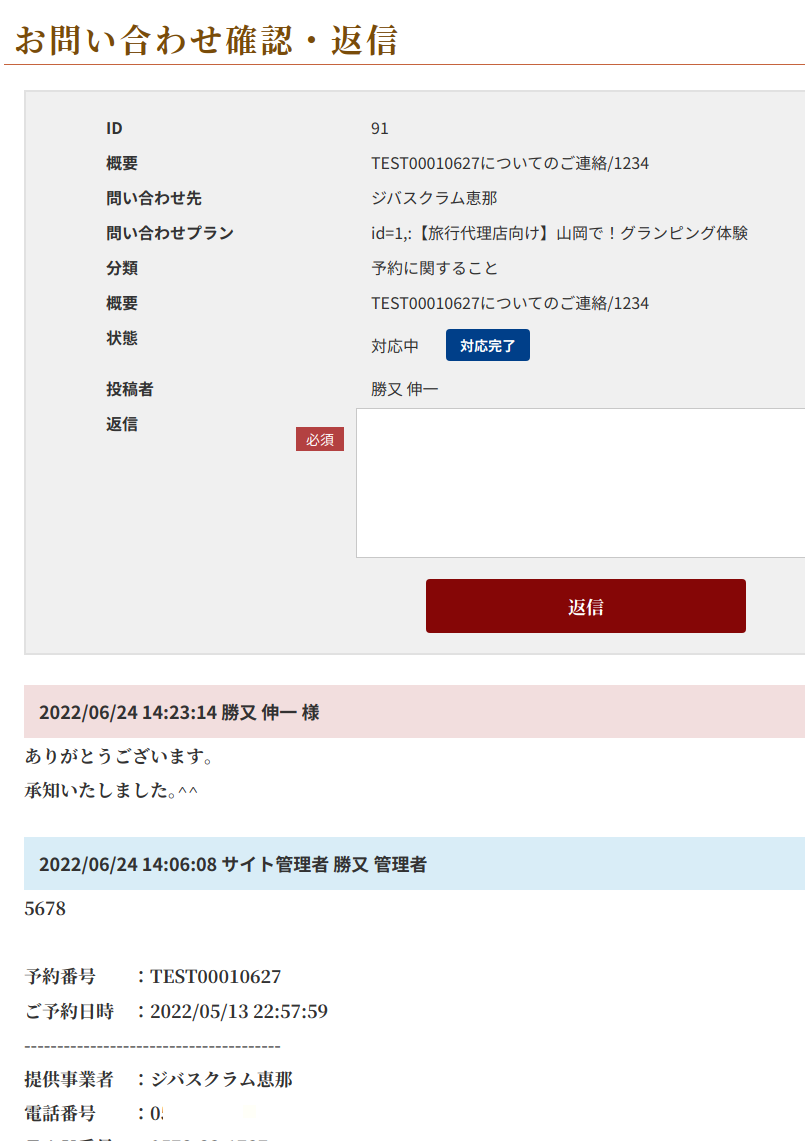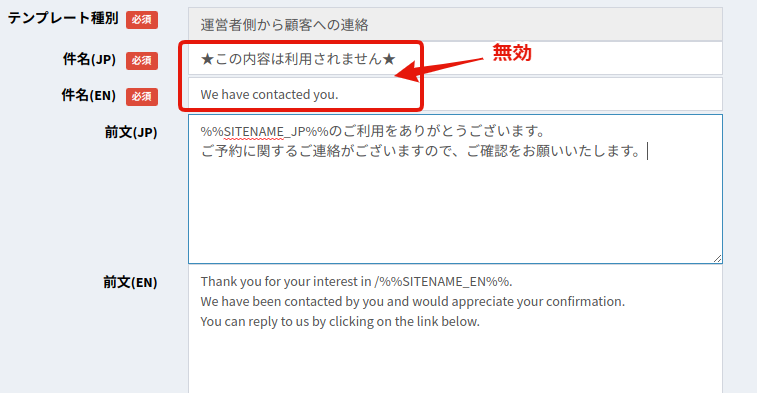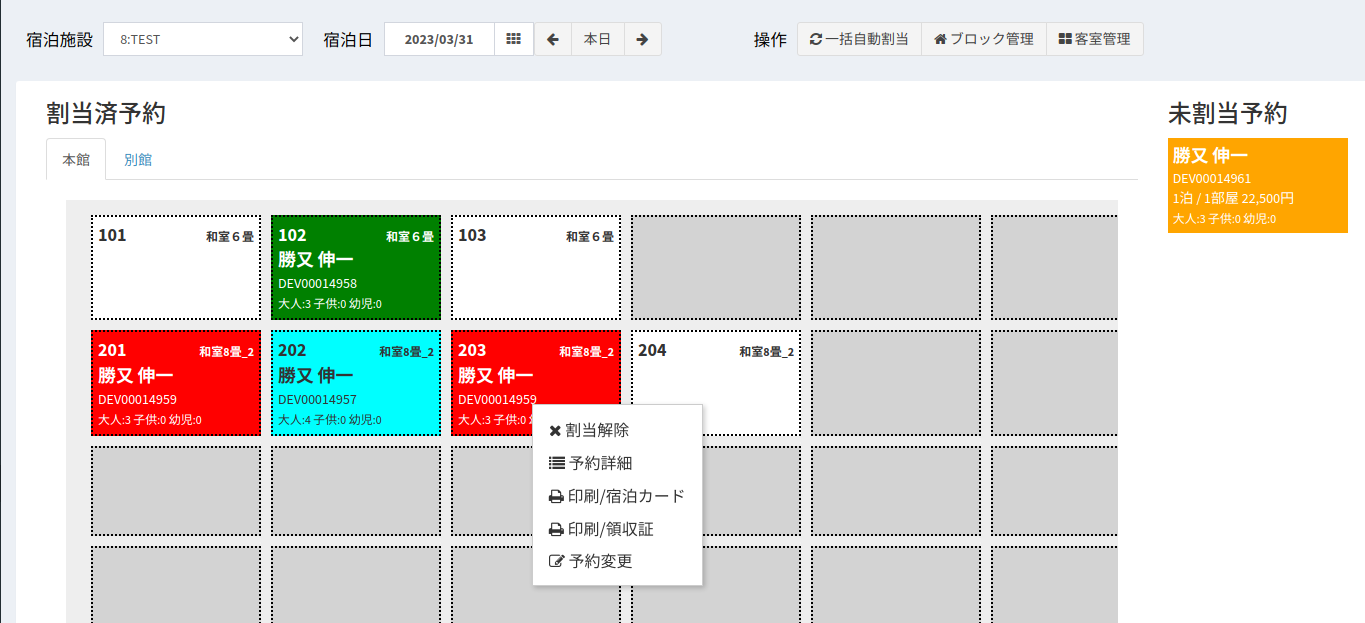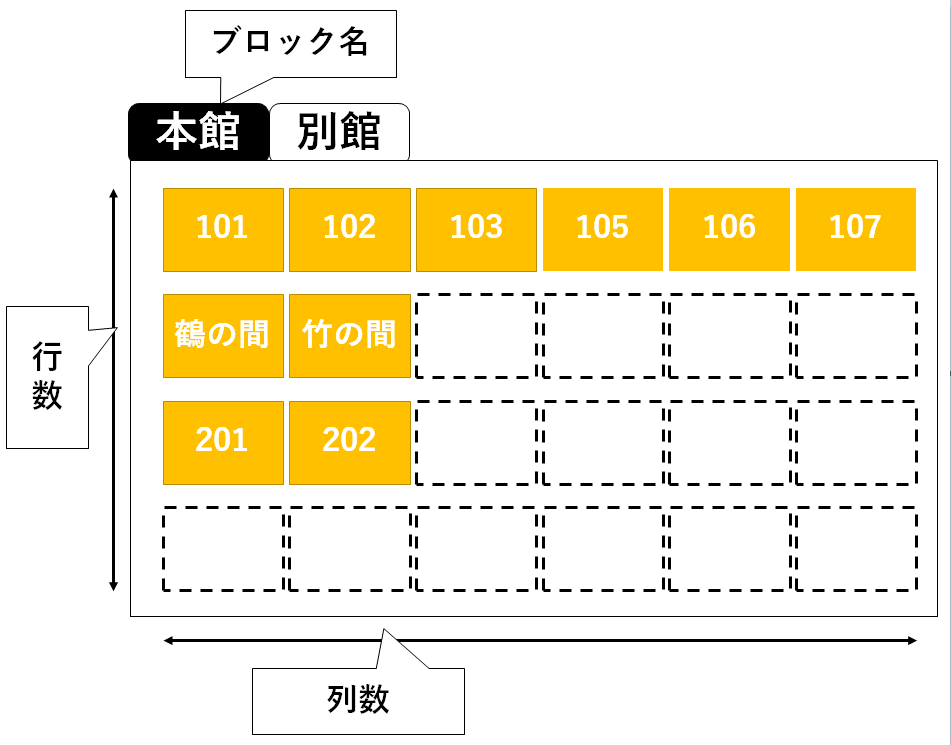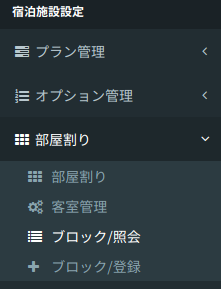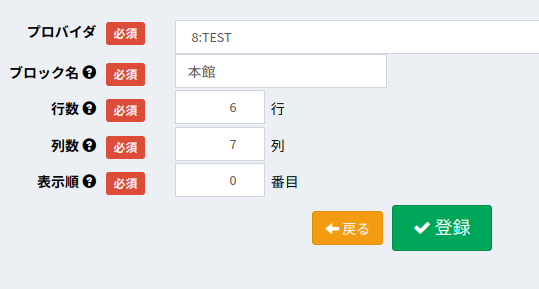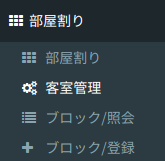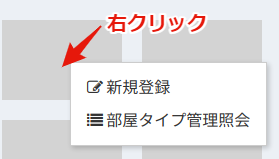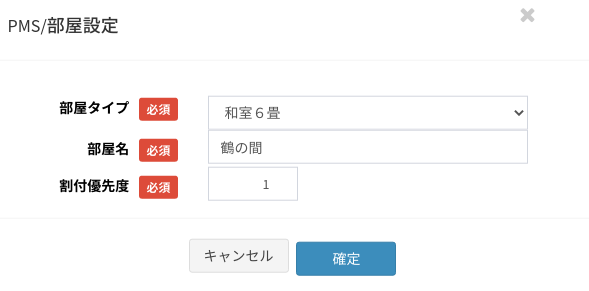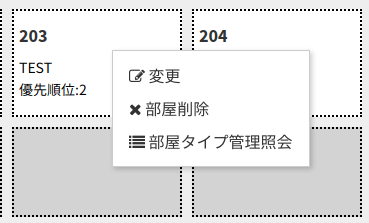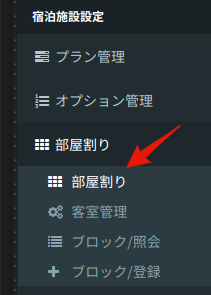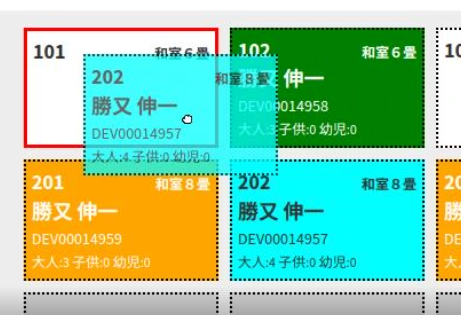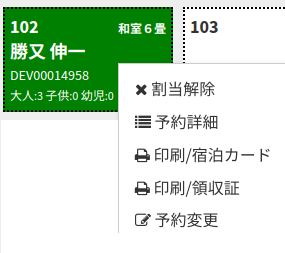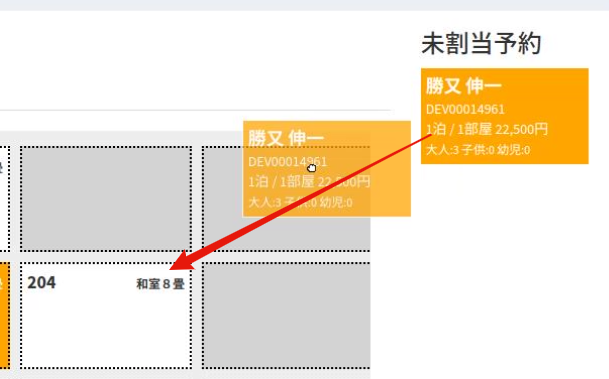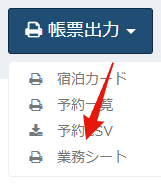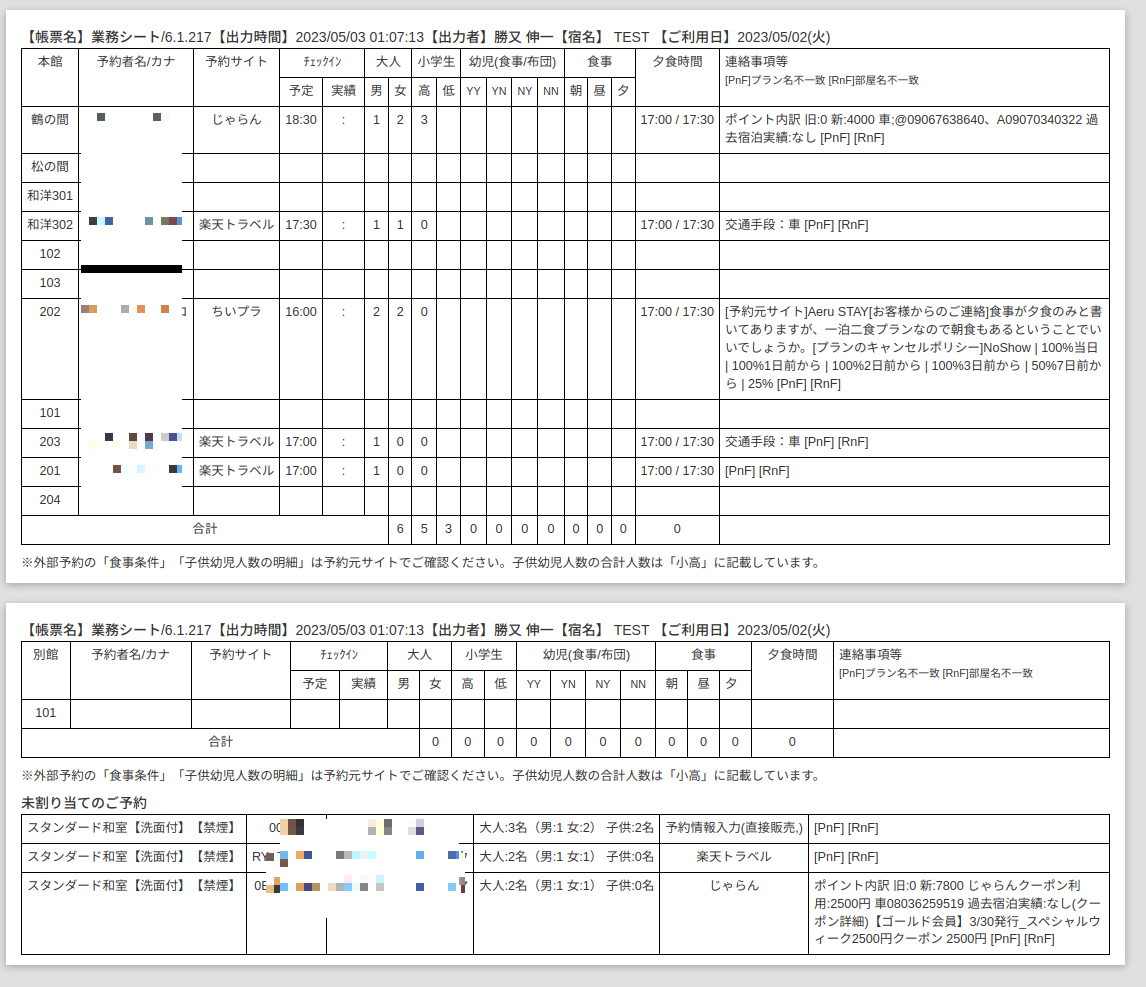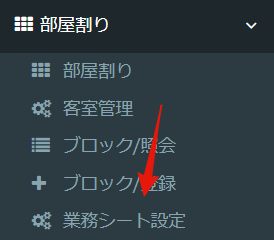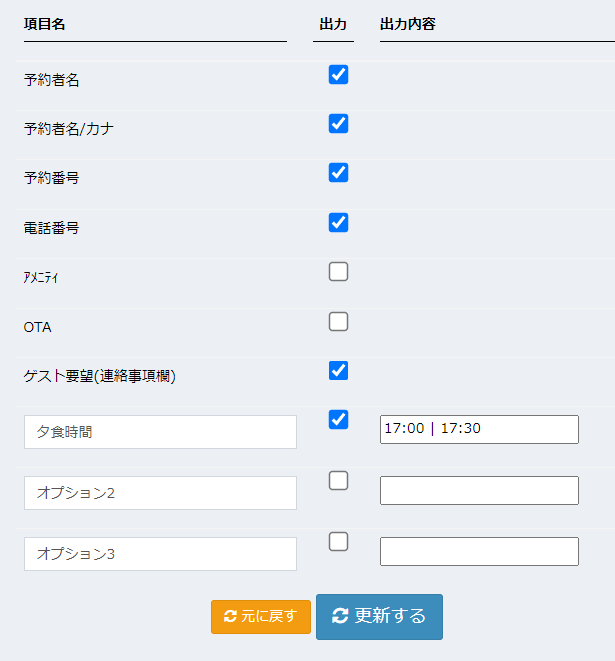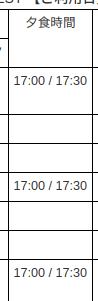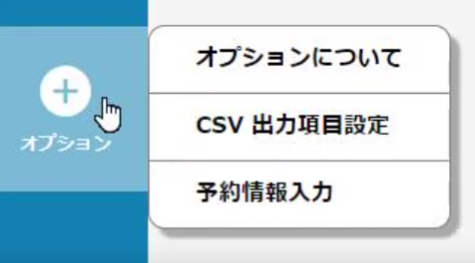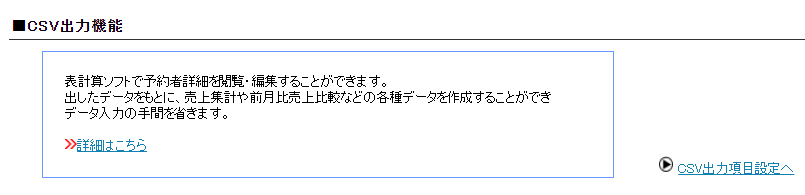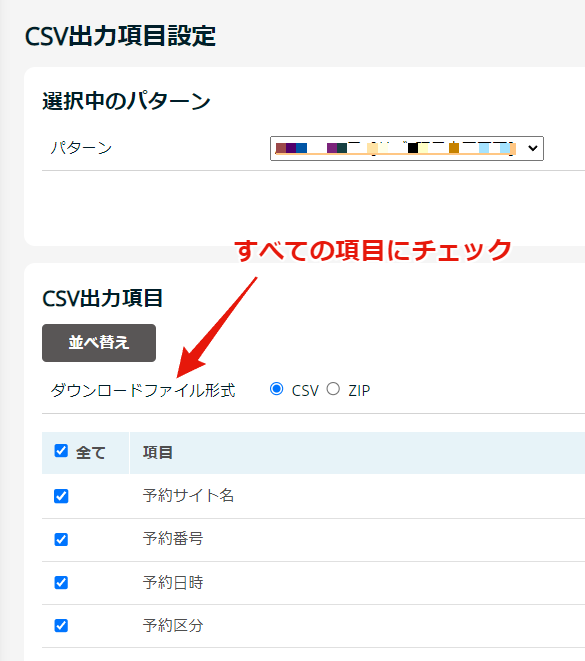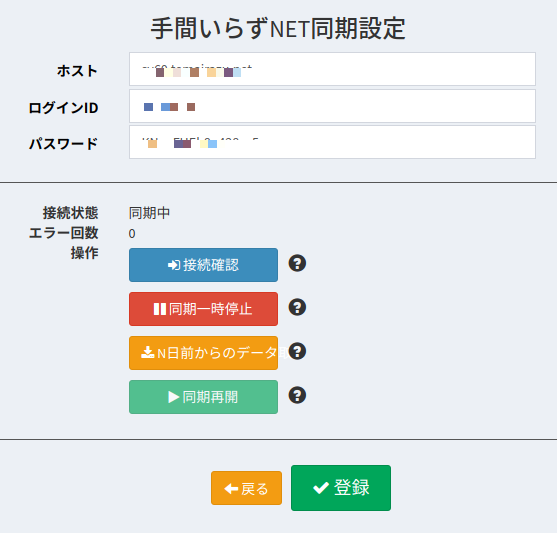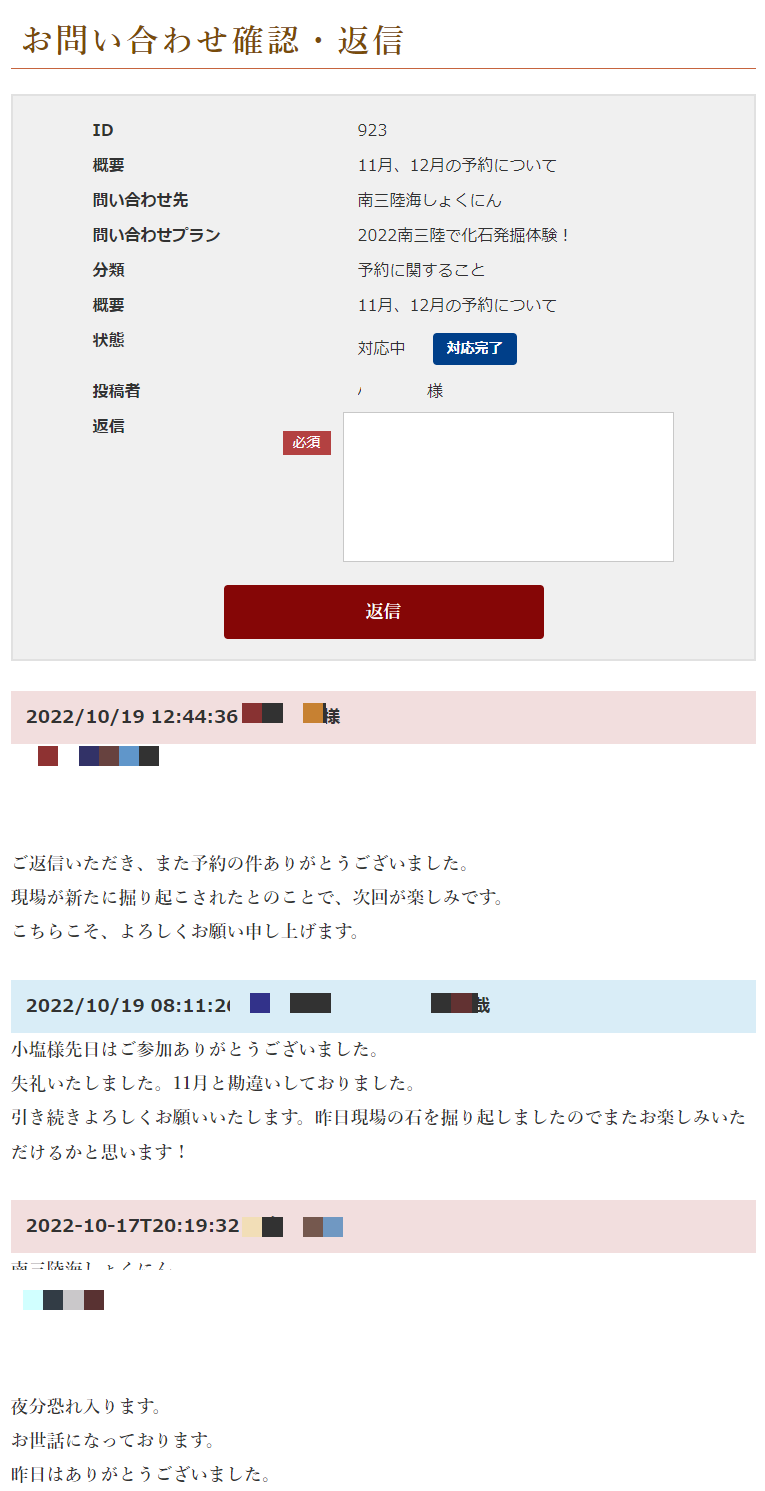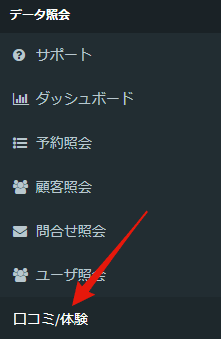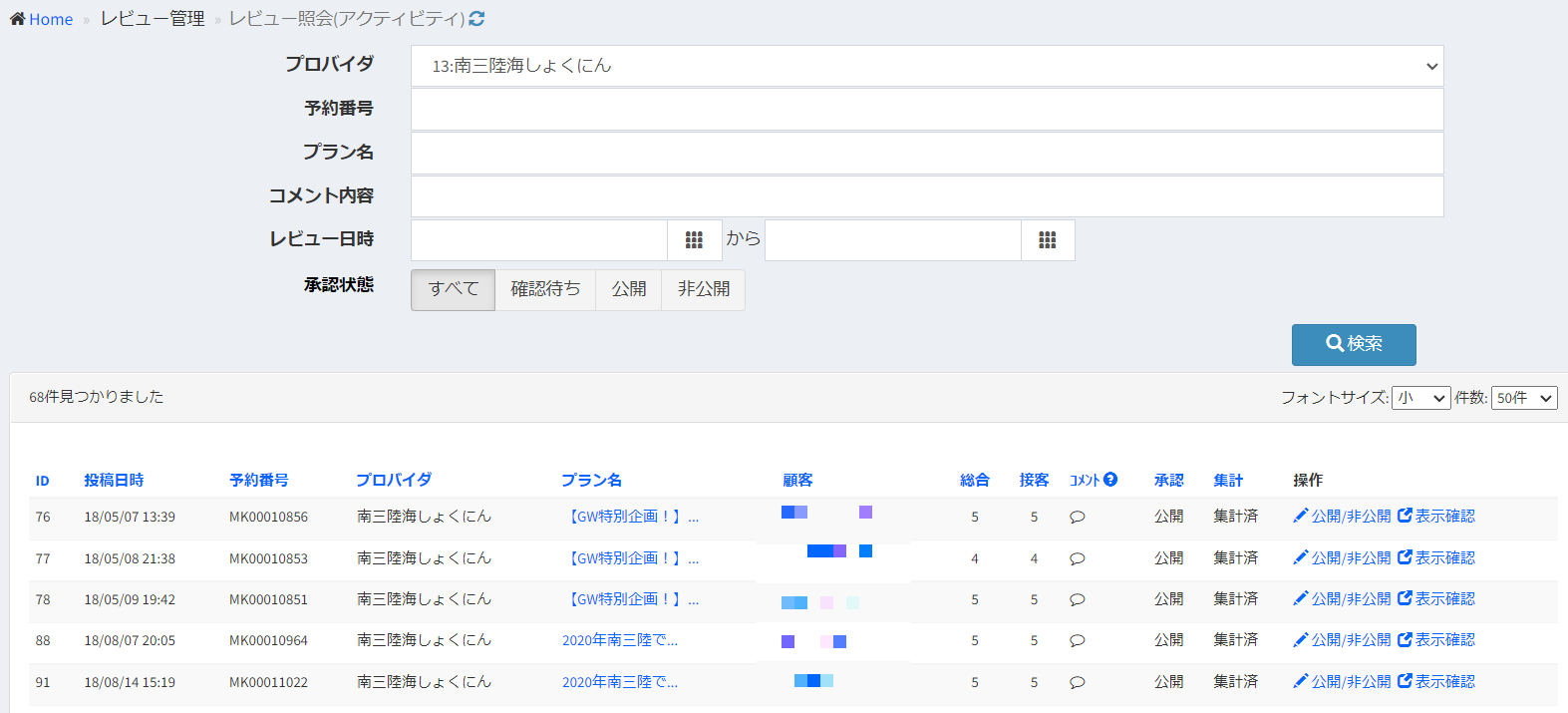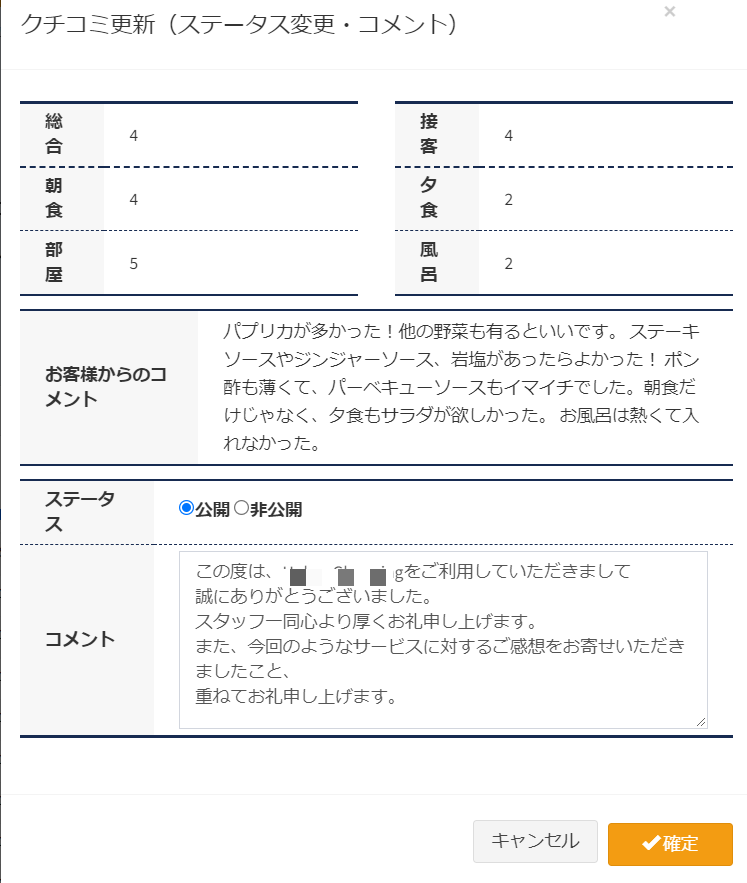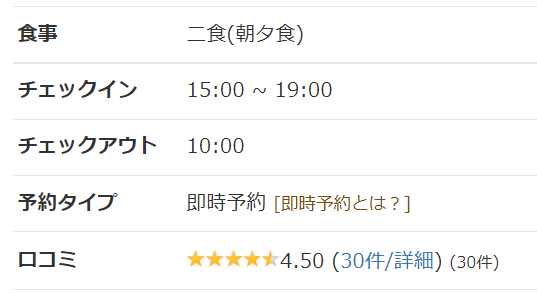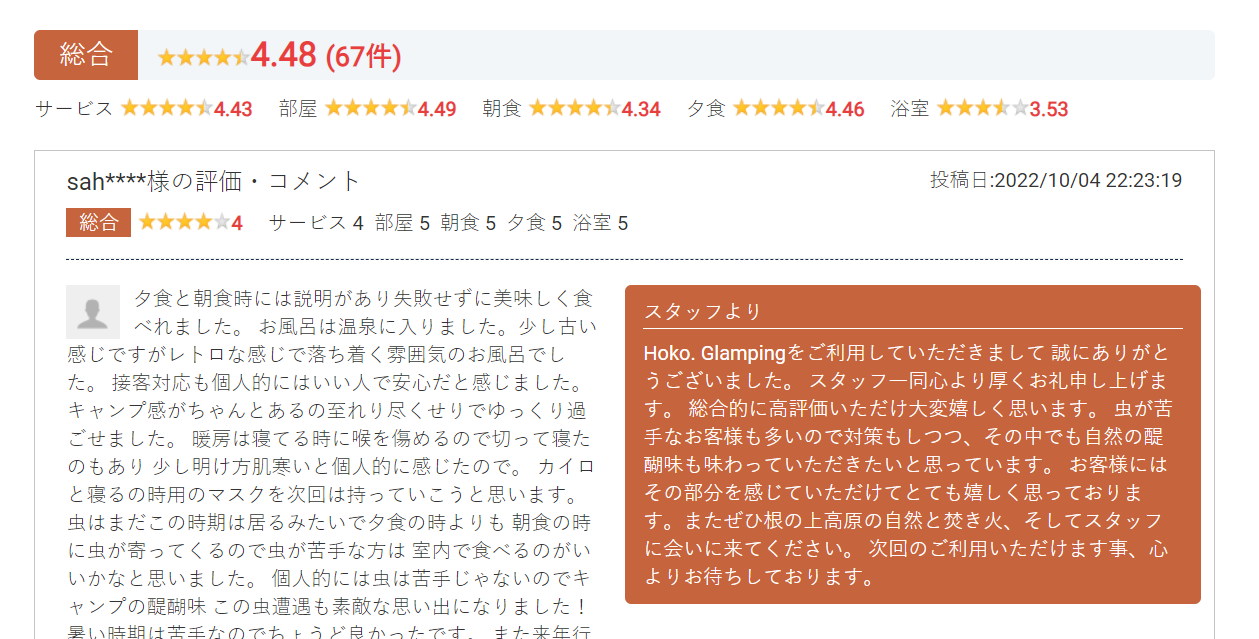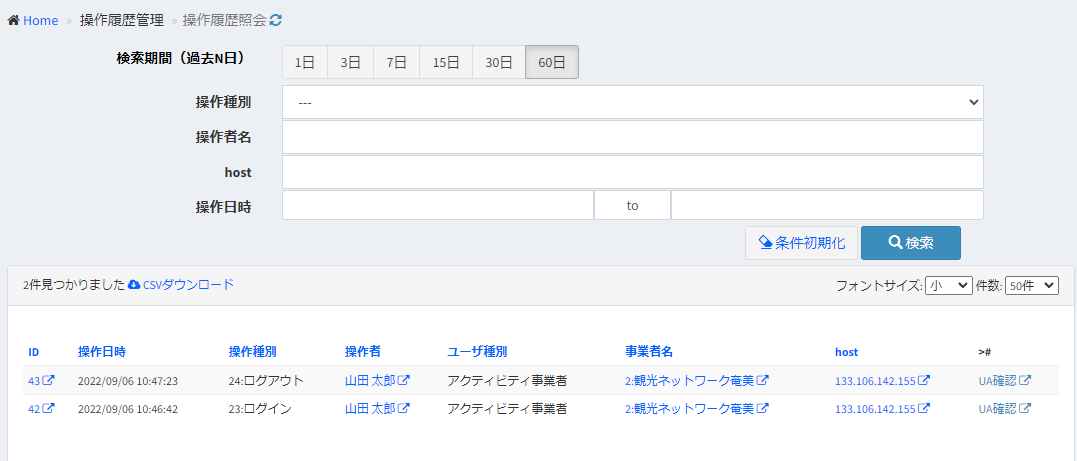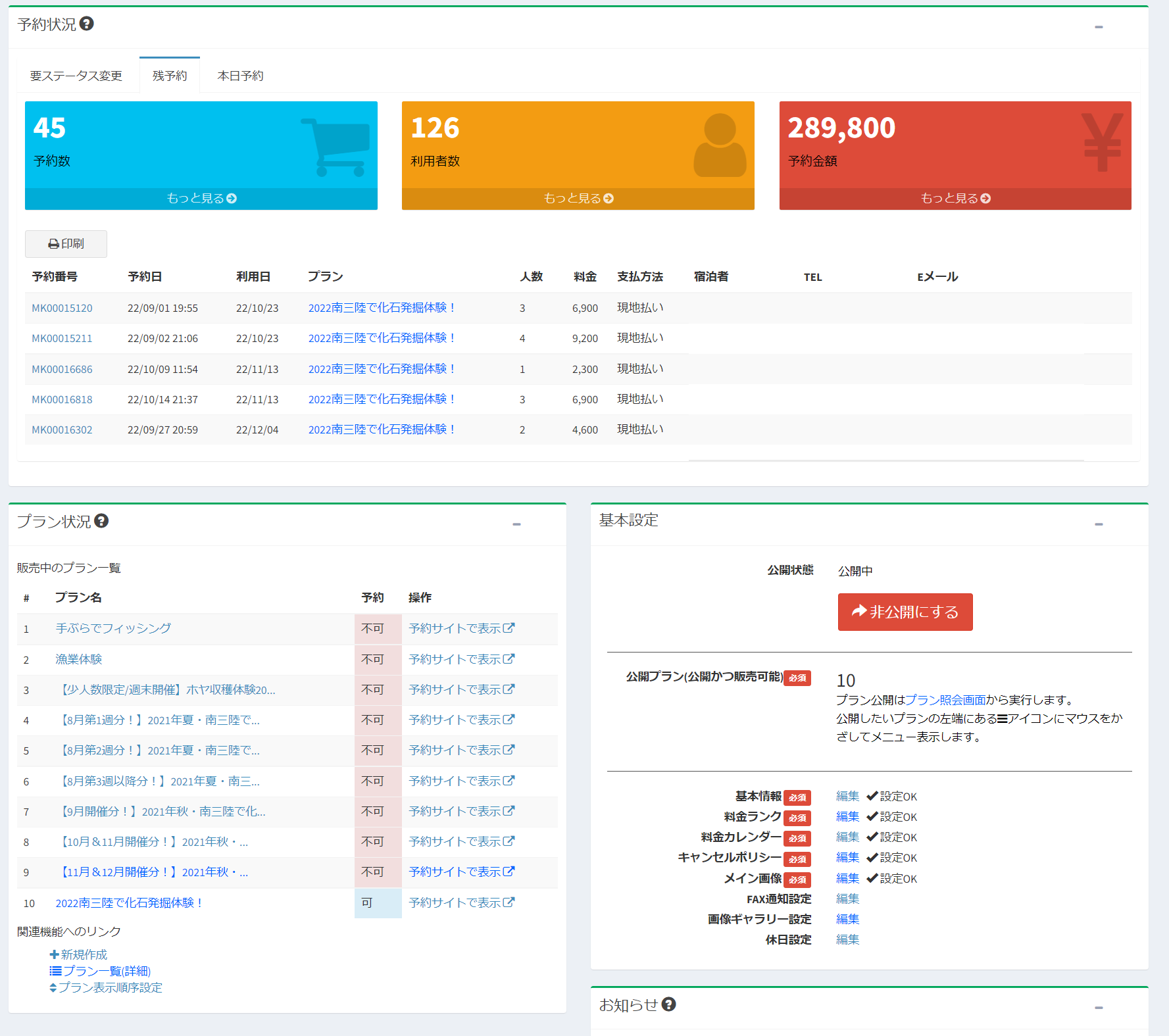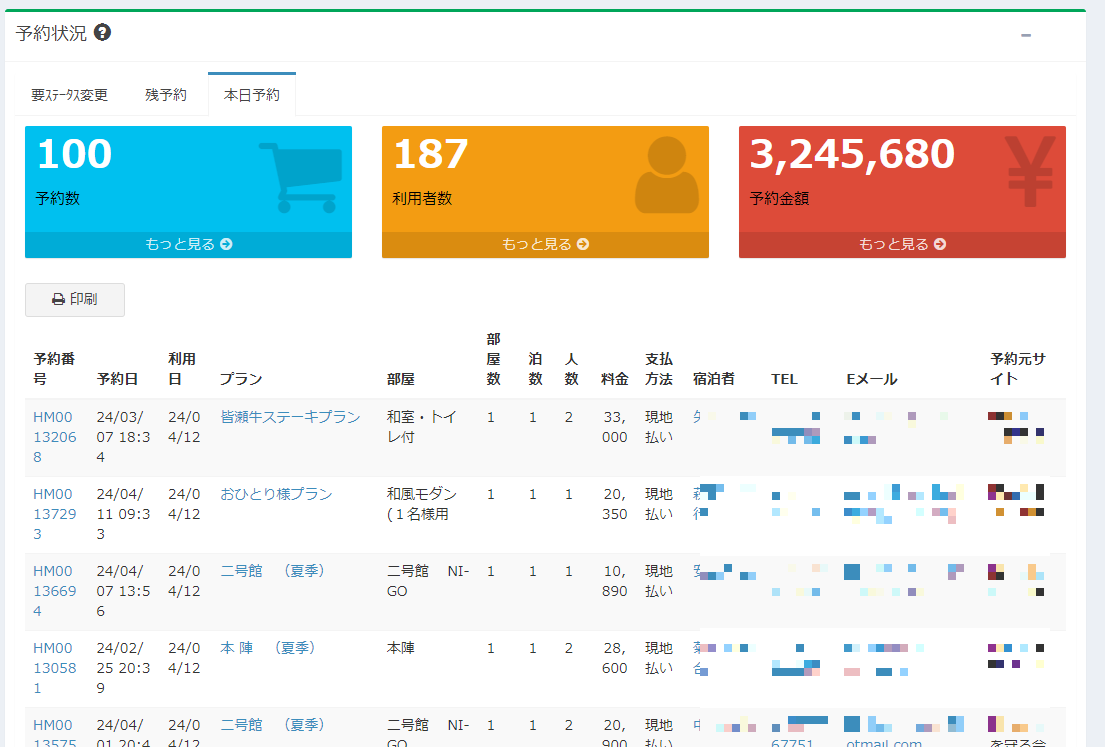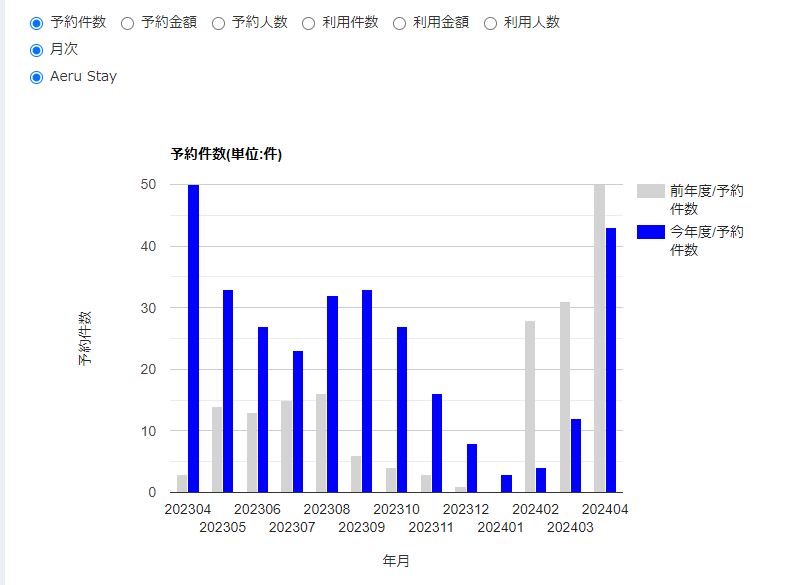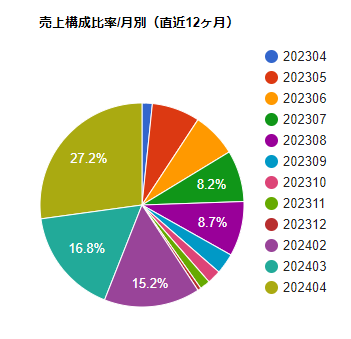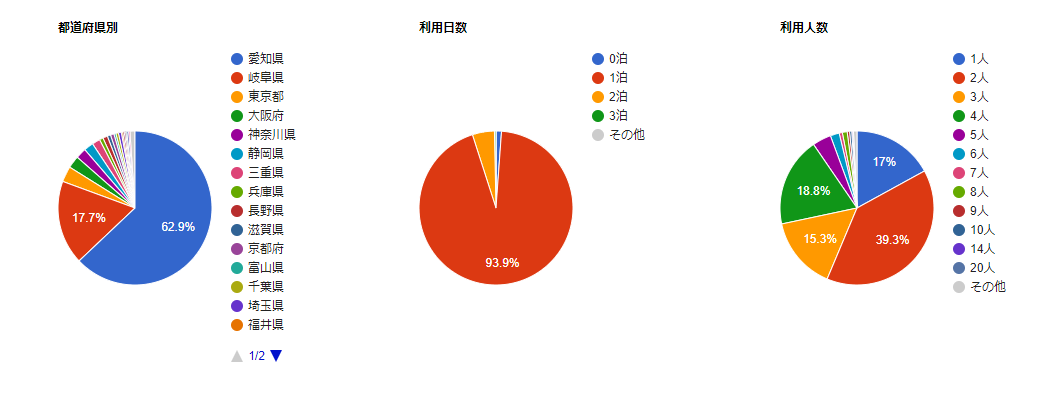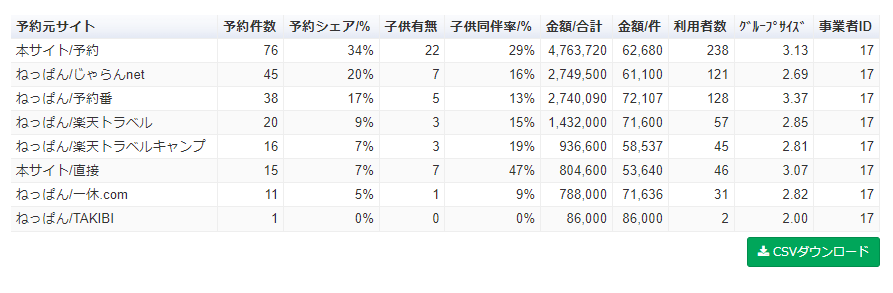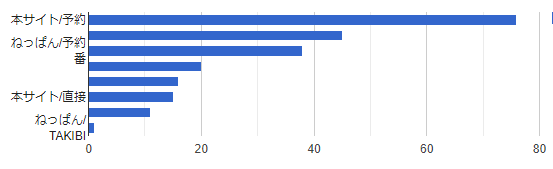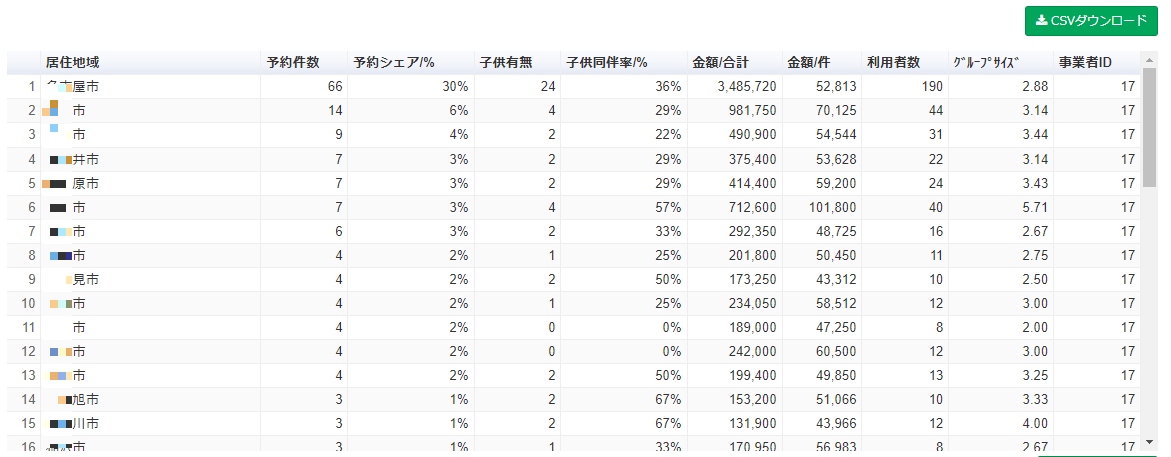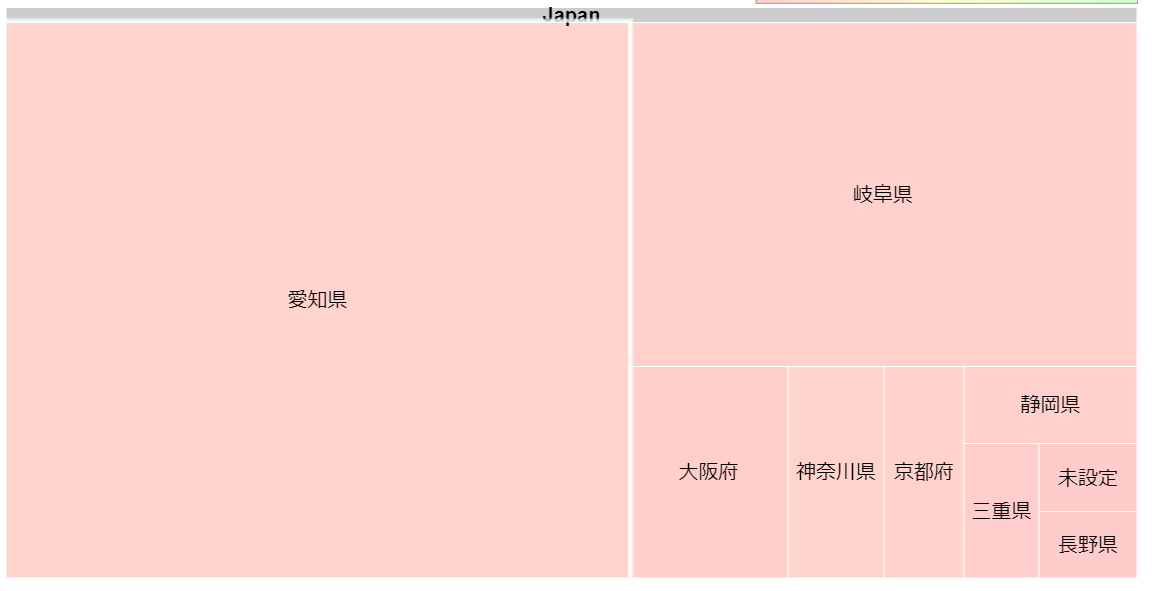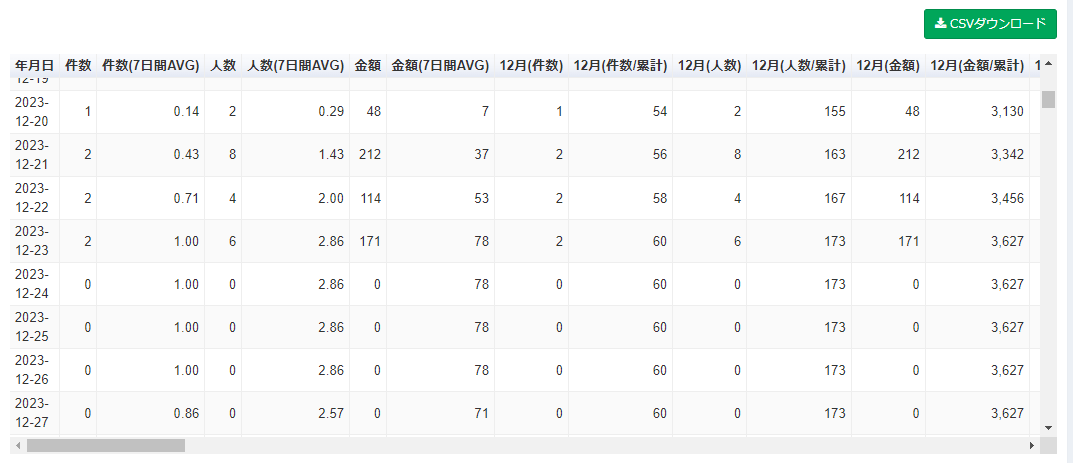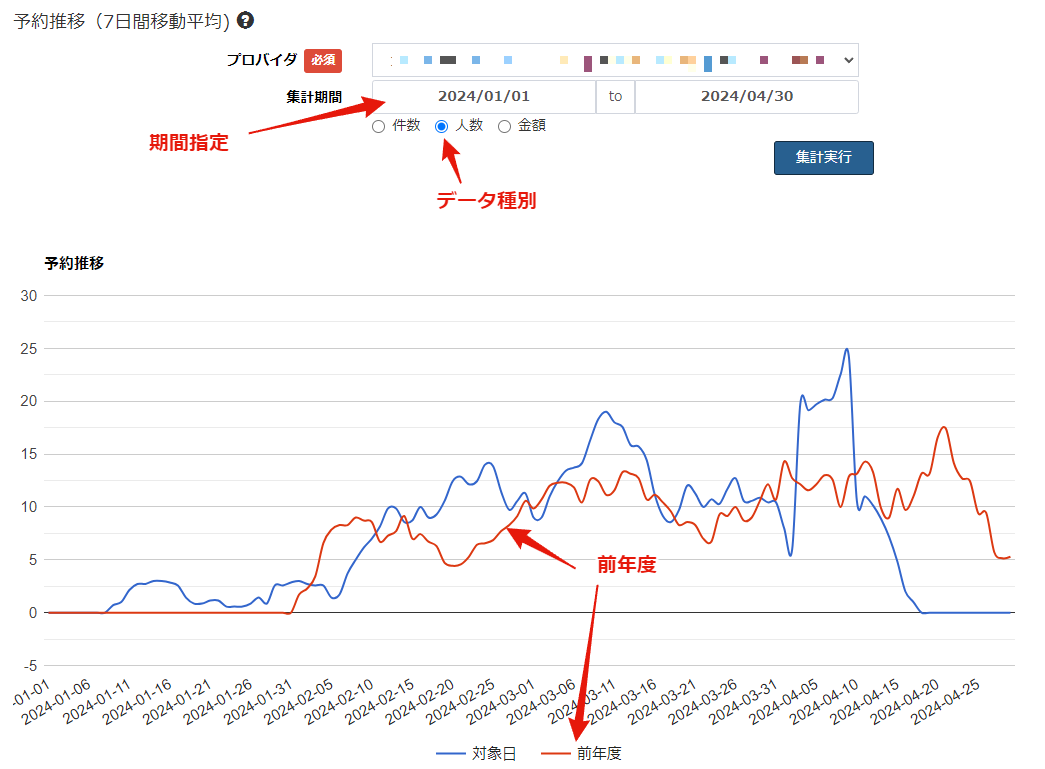操作マニュアル/宿泊施設用
地域特化型OTAシステム「ちいプラ」のご活用をありがとうございます。このページは宿泊施設さま向けの操作マニュアルです。
目次
- 1. 予約サイトでの表示例
- 2. 準備・前提条件
- 3. ログイン・パスワード変更・共通操作・問い合わせ
- 4. 基本情報の編集
- 5. 宿泊プランの作成手順
- 6. 客室タイプの作成
- 7. 宿泊プランの作成
- 8. プランと客室タイプの紐づけと料金設定
- 9. プランの公開方法
- 10. 料金の最適化、繁閑に応じた料金設定方法
- 11. 販売しよう!!!
- 12. 予約の処理方法
- 13. PMS/部屋割り機能
- 14. 外部予約インポート
- 15. 問い合わせへの対応方法
- 16. 口コミへの対応
- 17. 操作履歴照会
- 18. ダッシュボード
- 19. 付録
1. 予約サイトでの表示例¶
| # | PC表示 | スマホ表示 |
|---|---|---|
| 事業者詳細 | 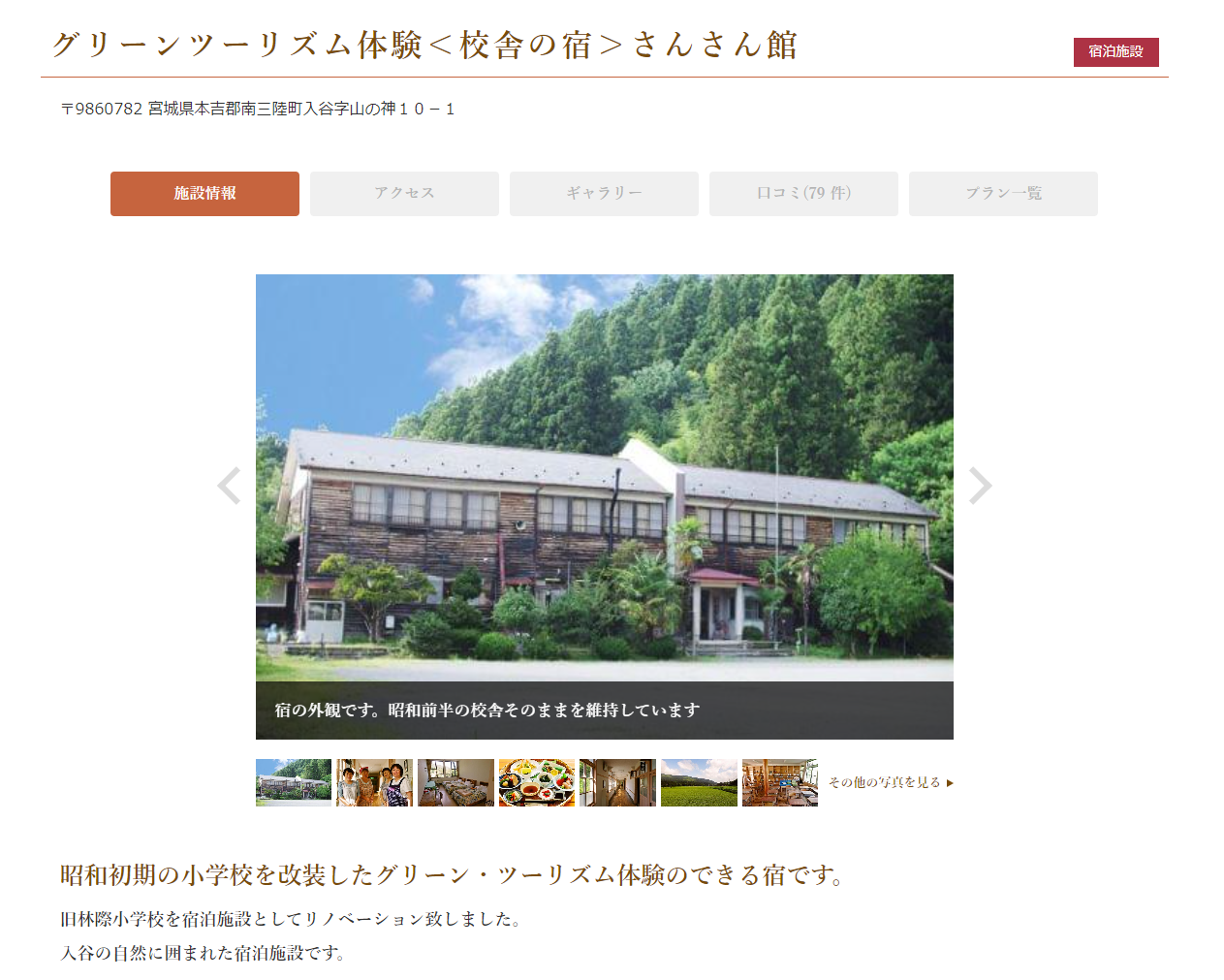 |
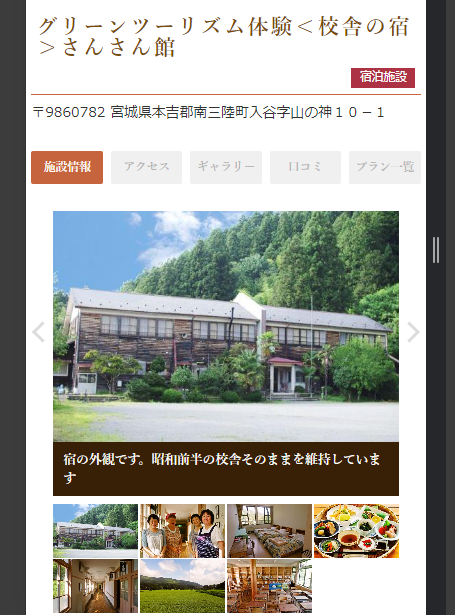 |
| アクセス | 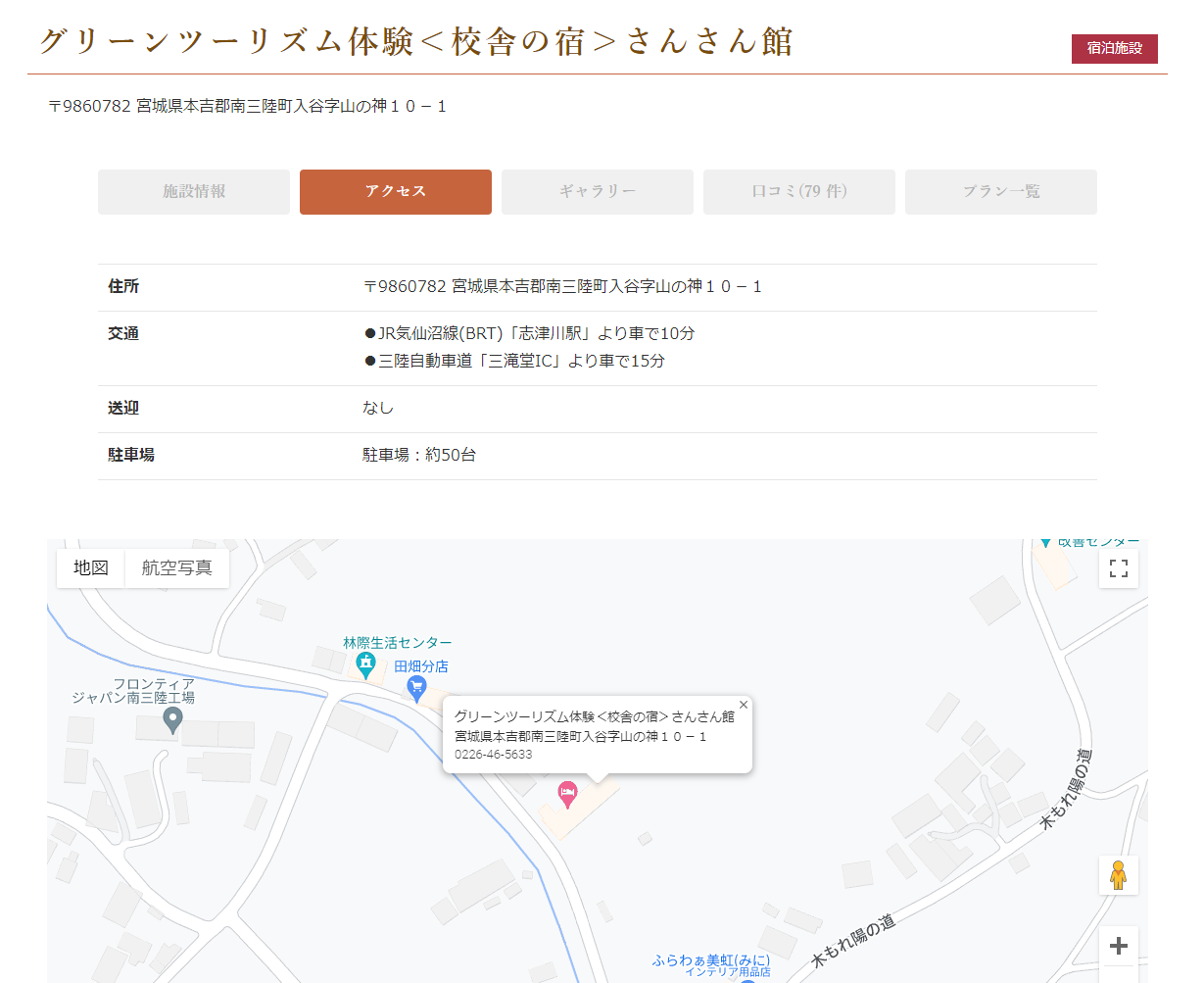 |
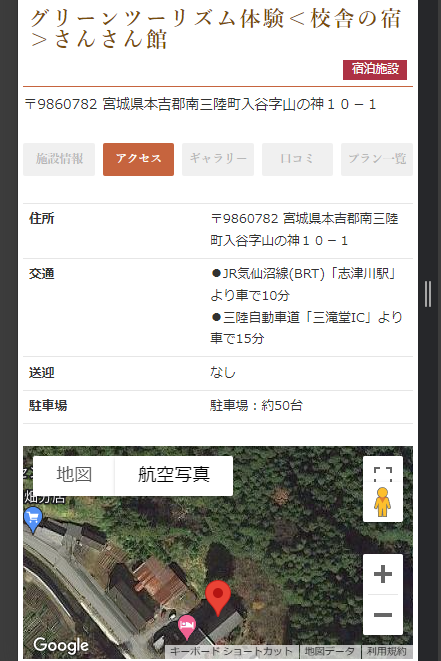 |
| 口コミ | 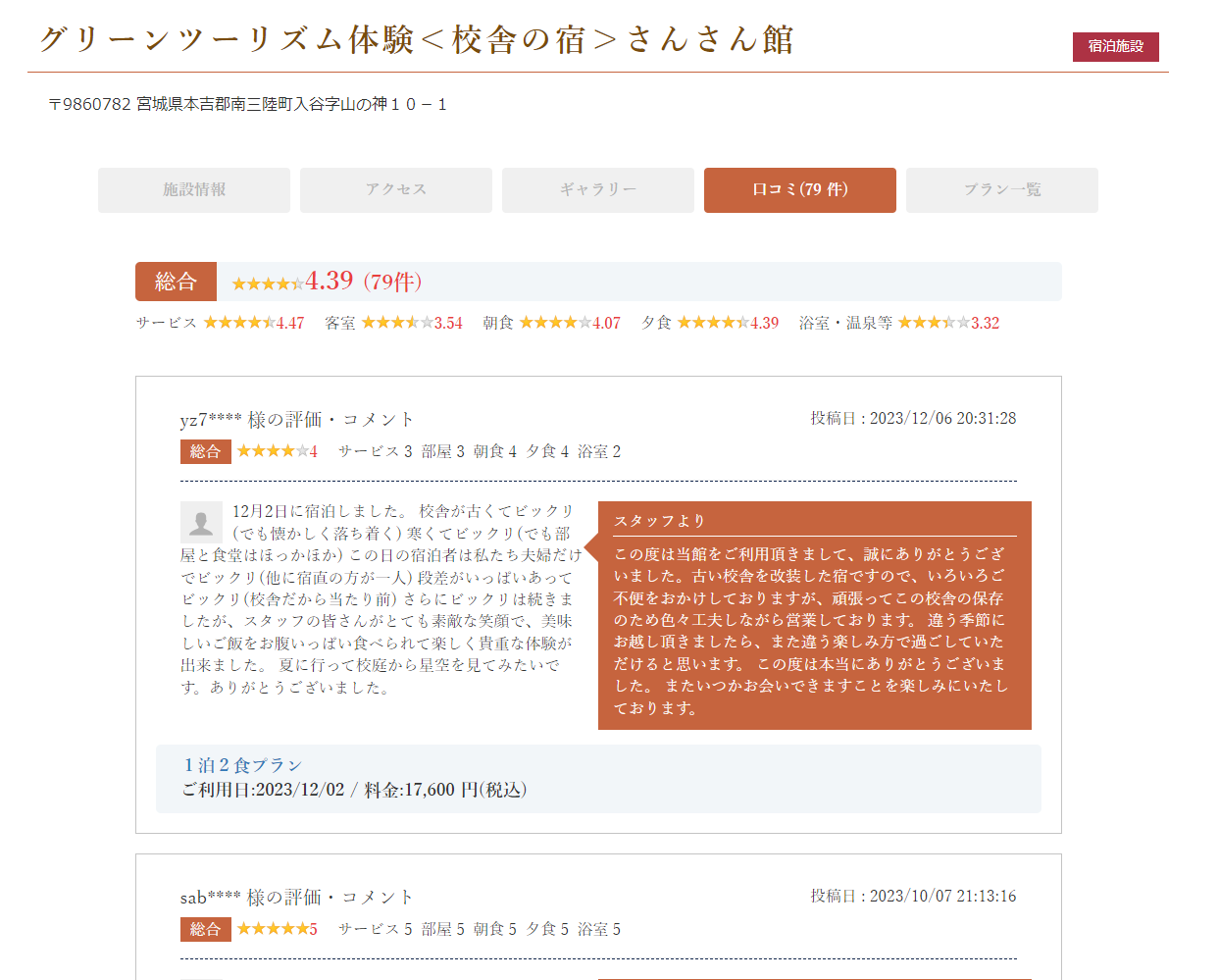 |
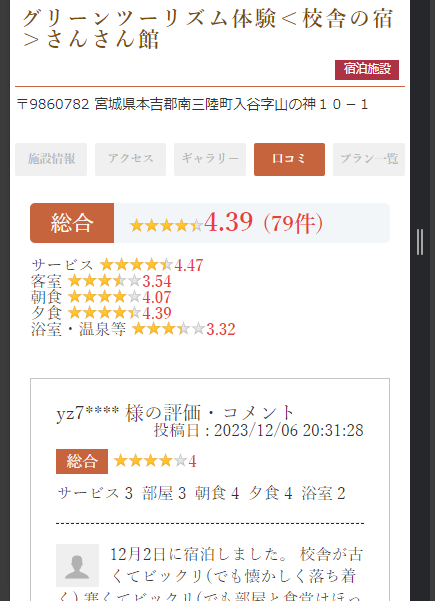 |
| フォトギャラリー | 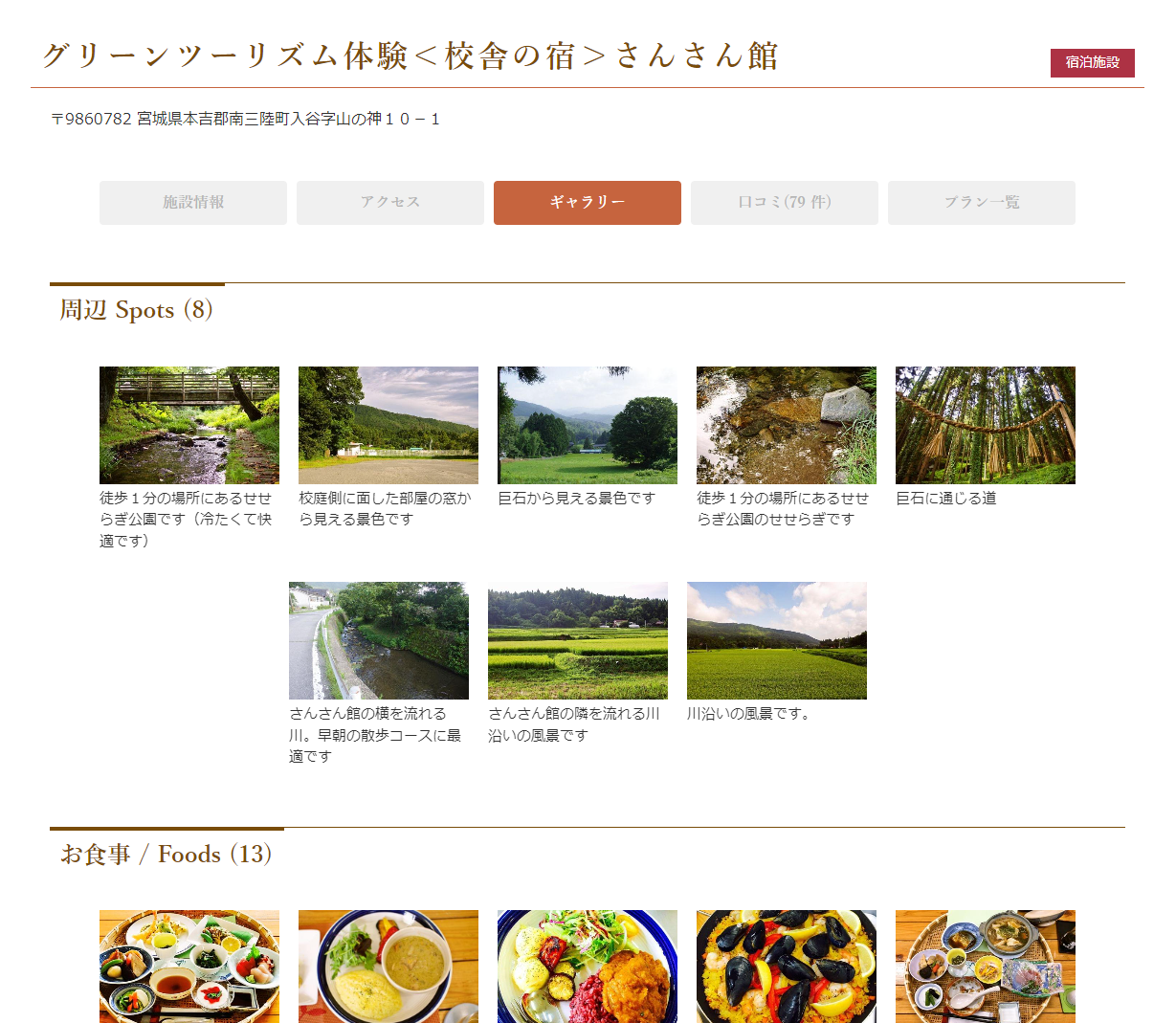 |
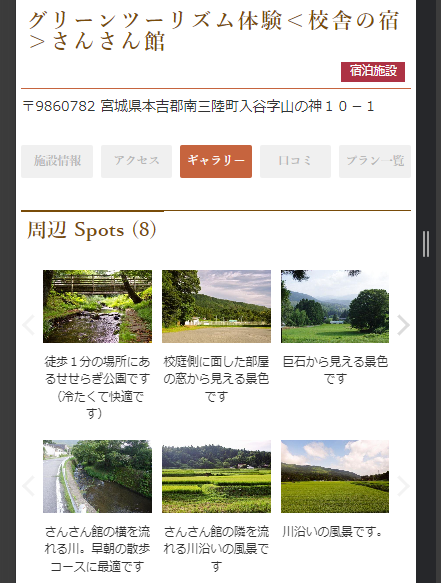 |
| プラン一覧 | 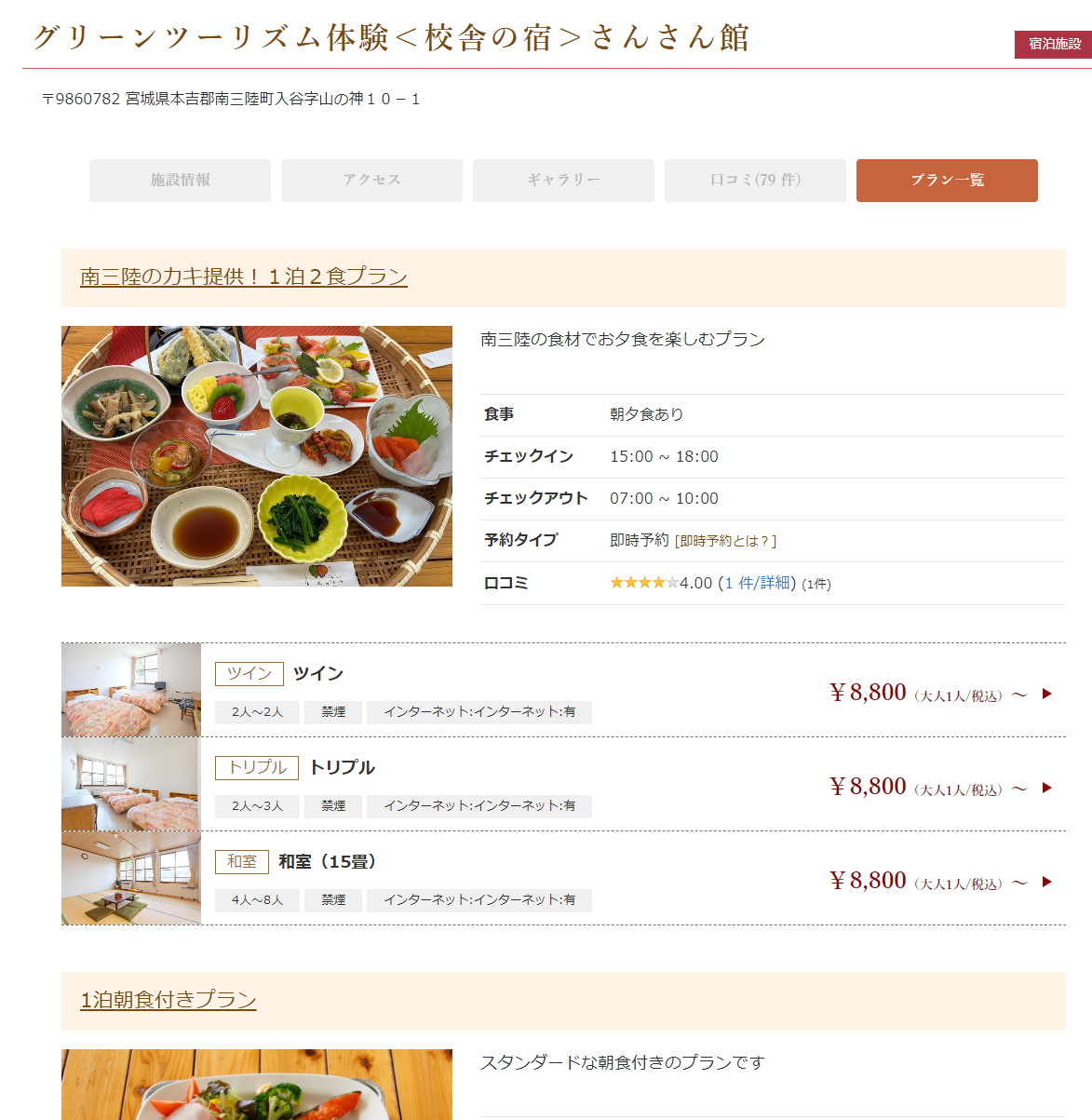 |
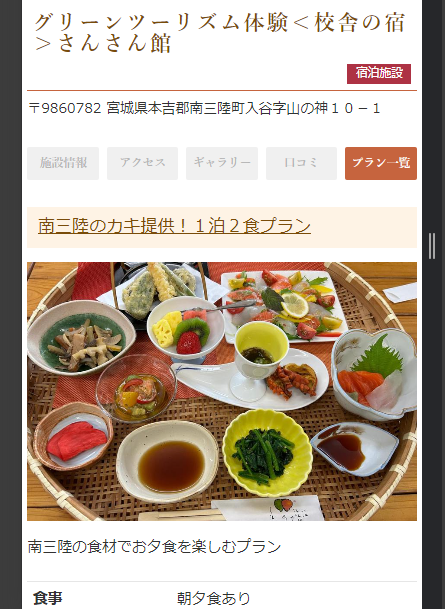 |
| プラン詳細 | 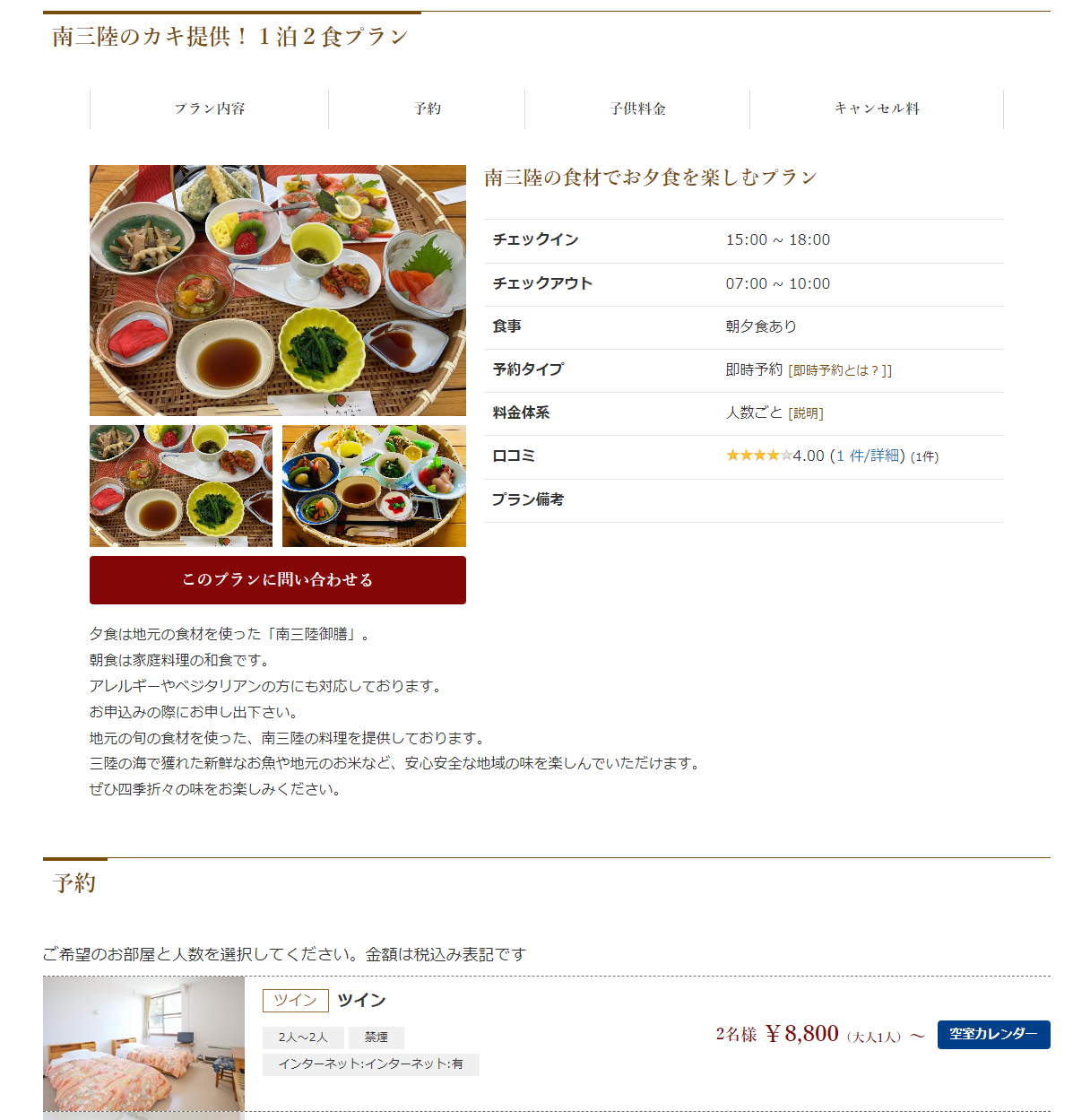 |
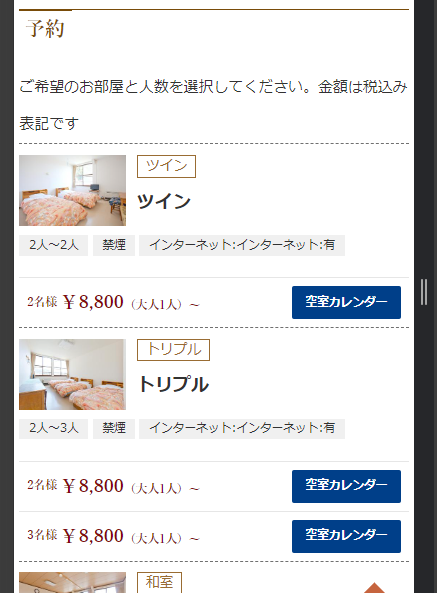 |
| 空室カレンダー | 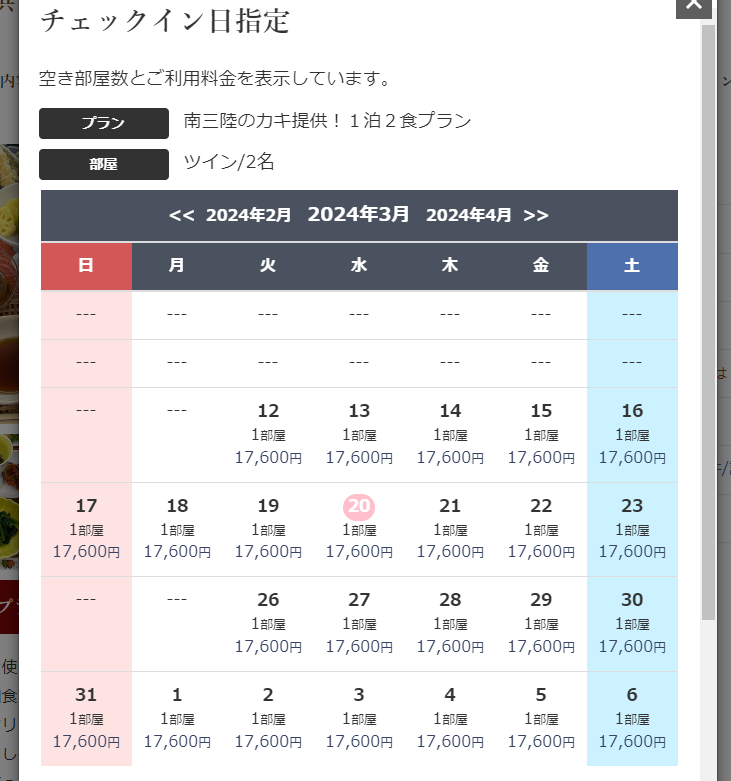 |
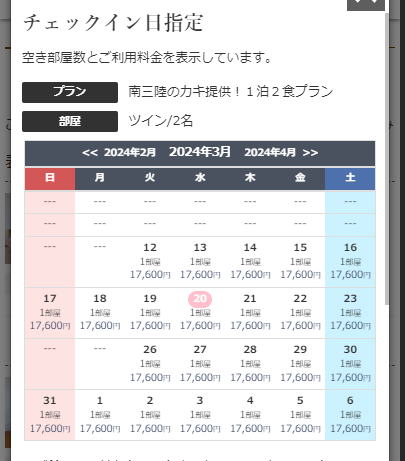 |
2. 準備・前提条件¶
2.1. インターネット¶
端末がインターネットに接続できる必要があります。
2.2. インストール¶
インストールは不要です。ブラウザから利用できます。インターネットに接続されていれば、いつでもどの端末からでも利用できます。
2.3. パソコン・モニタ¶
パソコンをご用意ください。追加のインストールは必要ありません。
スマートフォンからのご利用について
スマートフォン(のブラウザ)からもログインして操作できます。ただし情報量が多い画面や細かい設定が必要な画面は使いづらいです。 (頻繁に利用する「在庫調整」「予約詳細確認」はスマホ用表示に最適化してあります)
2.4. ブラウザ¶
動作保証しているのは、パソコン用のGoogle Chromeのみとなります。(他のモダンブラウザ(Edge、Firefox、Safariなど)でも動作しますが保証はしておりません。Internet Explorerは利用できないように制御しています)
Google Chromeは、公式サイトから無料でダウンロード・インストールできます。
ブラウザでは、Javascriptが有効になっている必要があります。既定で有効になっていますが、無効になっている場合は、以下の方法で有効化してください。
JavaScriptを有効にする設定方法(Chrome):BIGLOBE会員サポート
2.5. その他/オプション¶
2.5.1. FAX¶
FAXで各種通知(予約受付、問い合わせ、口コミ投稿)を受信することができます。FAX利用可否や利用料金はサイト管理者が判断します。詳しくはサイト管理者にお問い合わせください。
3. ログイン・パスワード変更・共通操作・問い合わせ¶
3.1. ユーザーアカウント作成¶
管理サイトにログインするには、ユーザーアカウントを作成する必要があります。
ユーザーアカウントの作成前に「宿泊施設(の基本情報)」を登録する必要があります。「宿泊施設(の基本情報)」はサイト管理者が作成します。
事業者ごとに複数のユーザーアカウントを作成できます。
最初のユーザーアカウントは、サイト管理者(観光協会やDMO)が作成します。ユーザー登録に必要な情報は以下となります。詳しくは、ユーザー管理を参照してください。
- メールアドレス・・・ログインに使用。予約や問い合わせなどの各種通知を受信
- お名前(姓名)
- お名前(姓名/かな)
- 電話番号
- ユーザー種別に「宿泊施設」を選択
- 事業者に上の手順で作成した宿泊施設を設定
参考情報
- ログインパスワードはのちほどご自身で設定します。
- 一度登録したメールアドレスは変更できません。
アカウントの共有について(非推奨)
アカウント情報を複数のユーザで共有しないでください。本システムは管理サイト上で、「誰が」「いつ」「どの端末から」「どのような」操作をしたか記録しています。アカウントを共有すると「誰が」が曖昧になってしまうためです。 また、アカウントを共有していた人が退職した際にパスワード変更忘れたりすると退職者もアクセスできてしまいます。
3.1.1. ユーザアカウントの無効化¶
退職等でアカウントが不要になった場合、ユーザ編集画面でユーザアカウントをロックすることができます。自分自身の情報はロックできません。
3.1.2. アカウント切り替え機能¶
同じ担当者が複数の事業者情報を管理したい場合があります。
- 異なる事業者のプランを委託された管理する場合
- 同じ事業者が提供する宿泊プランと体験プランを管理する場合
- 即時予約プランと問い合わせ予約プランを管理する場合
ちいプラでは、宿泊施設と体験事業者の情報を1つのアカウントで管理できるようになっていません。このため事業者ごとにアカウントが必要となります。
[推奨]複数のメールアカウントを同じGmailアカウントで管理する方法(エイリアス機能)
Gmailでは、本来のアカウントの末尾に+XXXXという文字列を付与することで1つのアカウントで複数のメールアドレスを利用できます。
このような場合、それぞれの事業者のご予約やプランを管理する時に、都度、ログアウト、再ログインが必要となり面倒です。
アカウント切り替え機能を利用すると、ログインしたまま別のアカウントに切り替えできます。
アカウント切り替え設定は、サイト管理者に依頼してください。(最終的にはシステム管理者が設定します)
3.2. ログイン・ログアウト¶
ブラウザを起動して、アドレスバーにサイト管理者から指定された管理サイトURLを入力します。
ログイン画面が表示されるので、ユーザーアカウント作成時に指定したメールアドレスとパスワードでログインします。最初のログインでは、パスワード再発行(次で説明します)でパスワードを設定します。
3.3. パスワード変更¶
ログインパスワードをユーザー自身で変更・設定することができます。
操作方法
- ログイン画面左下の「パスワード再発行」リンクをクリックし
- パスワード再発行画面で、ユーザー登録時に利用したメールアドレスを入力します
- 届いたメール内の「パスワード変更URL」をクリックします
- 任意のパスワードを設定します
パスワード再発行リンク
メールアドレス入力フォーム
パスワード変更URLが記載されたメール例
3.4. 共通操作¶
管理サイトのすべての画面は以下の要素から構成されています。
- ヘッダー部
- メニュー部
- コンテンツ部
3.4.1. ヘッダー部¶
ヘッダー部では以下の情報・機能が提供されています。
| # | 意味・機能 | 備考 |
|---|---|---|
| 本日のみ/チェックボックス | 本日利用の顧客・予約に限定して検索 | |
| 顧客情報で検索 | 電話番号や名前で検索できます | 検索結果の例 |
| 予約番号で検索 | 予約番号で予約情報を検索できます マッチすると予約詳細画面に遷移します |
前方一致、後方一致検索が可能 |
| 状態 | 当該事業者が公開(=プラン販売)されているかどうかを表します | 公開中もしくは非公開 |
| 予約サイトを表示 | 予約サイトの当該事業者の詳細画面を表示します | |
| 在庫管理 | 在庫管理画面へのリンクです | |
| メニュー | 各機能へのメニュー一覧 | 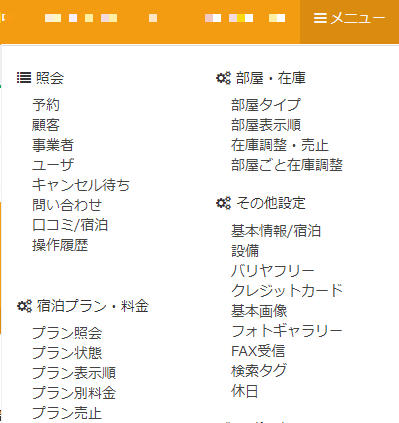 |
| ユーザ名 | ログインしているユーザ名。 ログアウト、パスワード変更、個人情報設定、切り替えユーザが表示されます |
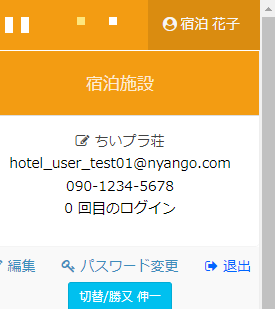 |
3.4.2. メニュー部¶
宿泊施設には、以下の3つのカテゴリのメニューが表示されます。メニュー項目の右側に"<"が表示されている場合、その下にさらに複数のメニューが存在します。
| データ照会 | 宿泊設定 | ポイント設定 |
|---|---|---|
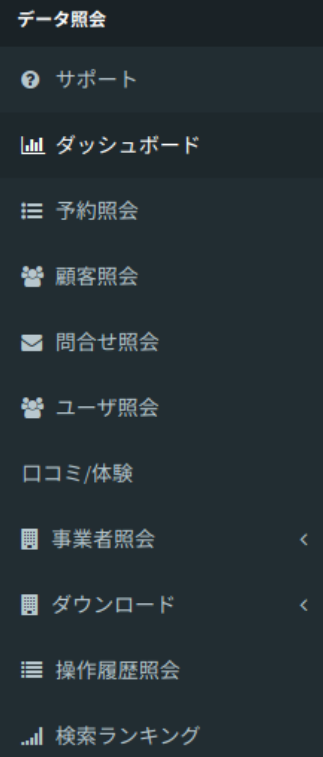 |
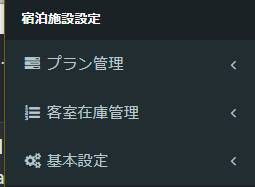 |
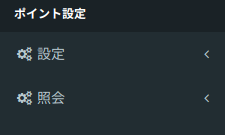 |
3.5. トラブルシューティング¶
3.5.1. エラーが発生した場合は?¶
問い合わせる前に以下をご確認いただけるようお願い致します。
- 通信状態のご確認。他のサイト(たとえばYahooニュースなど)が表示できることを確認してください。
- 【頻出・重要】複数画面を開いている場合は、すべてのページを閉じてください。その後、あらためて同じ操作を行ってください。
- データ更新を伴う画面を同時に複数開いて操作している場合、エラー発生することがあります。(セキュリティ対策としてCSRFトークンを導入しているため)
- ブラウザを再起動(終了、開始)して、同じ操作を行う
- Google Chromeを使って同じ操作を行う。動作保証しているのはGoogle Chromeのみとなります。
- 他の端末(パソコン、スマホ)から同じ操作を行う
- 違う回線(館内の有線/Wifiとモバイルの回線は異なります)で同じ操作を行う。不正操作により特定の回線(IPアドレス)をブロックすることがあります。この事象の場合、違う回線からは操作できます。
- 1~5分待って同じ操作を行う
- 不具合修正など緊急対応時に日中にアプリケーション再起動を行うことがあります。この場合、1分以内に正常動作するようになります。極めて稀ですがサーバ再起動を行うこともあります。この場合、最大で5分程度接続不可となることがあります。
3.5.2. 操作や設定でわからないことがあった場合は?¶
まずは、オンラインマニュアルを参照していただけるようお願い致します。
https://nyango.com/manual/booking/admin_for_hotel/
マニュアルで解決できない場合は、管理サイト画面左上の「サポート」メニューからお問い合わせください。
4. 基本情報の編集¶
メニュー「宿泊施設設定 > 基本設定」で以下の情報を設定できます。(FAX受信設定は無効化されている場合表示されません)
4.1. 基本情報¶
以下の項目を設定します。
| 項目名 | 説明 | 備考 |
|---|---|---|
| 名前 | 事業者の名前を入力します | 最大255文字 |
| 概要 | 特徴やアピールポイントを簡潔に入力します。 | 最大255文字 |
| 詳細 | 詳細な説明を記載します。 | 最大4000文字。HTMLタグの利用も可能です。 |
| 郵便番号 | 郵便番号を入力します | ハイフンはあってもなくても可 |
| 住所 | 事業者の所在地を都道府県から入力します。 | |
| 住所非表示 | 予約サイトの地図や事業者詳細ページで住所を表示するかどうかを設定します。 | |
| 代表電話番号 | 電話番号を記入します | 予約受付通知やマイページ予約詳細情報に掲載されます。 |
| 代表FAX番号 | FAX番号を記入します | FAX受信を有効にした場合、この番号に送信されます |
| メールアドレス | 問い合わせや予約受付時のあて先として利用されます。 | 予約サイトには表示されません |
| 消費税/客室料金設定時の税種別 | プランの基本料金を設定する際に入力する金額の扱いを指定します。 | いつでも変更可能です。(変更時は全プランの料金が即時再計算されます) |
| 消費税/料金端数丸め処理 | 「税別」の場合のみ選択可能です | |
| 在庫復帰設定 | キャンセル時にその日の在庫を増やすかどうかを設定します。 | |
| 予約ステータス自動更新設定 | 有効にした場合、チェックアウトからN日経過した場合に自動的に予約ステータスを「利用済」に更新できます。 | 経過日数はシステム設定(その他>予約ステータス自動更新日数)変更できます。既定値は1(翌日)です |
| キャンセル待ち有効フラグ | キャンセル待ち機能を利用するかどうか設定します | 初期値=無効 |
| キャンセル待ち上限数 | 同一顧客のキャンセル待ち件数の上限を指定します。 上限に達した場合は、キャンセル待ちを追加登録できないようにシステムが制御します |
初期値=3 |
| 予約客室数上限 | 1予約で利用できる客室数の上限 | 初期値は99(実質的に無制限) |
| アクセス方法 | 宿までのアクセス方法を記載します。 | HTMLタグが利用できます。 |
| プラン一覧簡易表示 | 予約サイト>プラン一覧を簡易表示のON/OFF切り替え | 各プランで同じ画像や類似した説明を使っている場合、表示が冗長になるのを避けたい場合にONにします。 |
| キャンセル保険バナー表示 | キャンセル保険バナーを表示するかどうかを設定します。 | お客様が保険会社と取り交わすもので事業者が受け取れる保険ではありません。 |
| ベストレート保証 | オンライン予約の料金が最安値であることを保証するフラグです。 | 予約サイトの各ページの表示で「ベストレート」関連のバッジや表記が自動的に追加されます。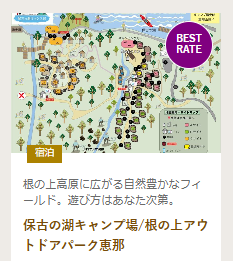 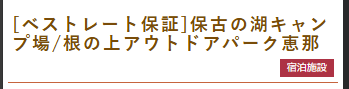 |
| 電話番号表示 | 予約通知等でお客様に電話番号を掲載したくない場合に有効にします | 既定は無効(表示する)です |
| スムーズチェックイン/事前同伴者入力 | お客様がチェックイン前にマイページから同伴者情報(お名前や電話番号等)を入力できるようになります。入力された同伴者は宿泊カードに自動で印刷されます。 | 宿泊カードを利用する事業者向け |
| アクセス方法 | 施設までのアクセス方法を記載します | HTMLタグが利用できます。 |
| 送迎 | 送迎有無や送迎条件を記載します | |
| 駐車場 | 駐車場有無や大型バス利用可否等を記載します。 | |
| バリヤフリー | バリヤフリー対応(例えば車椅子での施設内移動、トイレ利用などお体の不自由な方への設備・配慮)がある場合に記入します。 | |
| 予約時注意事項 | 予約時にお客様に連絡したり、質問したいことがあれば記載します。 | プラン設定でお客様回答を必須に設定できます。 |
| 施設タイプ | 施設のタイプ(ホテル、旅館、民宿など)を選択します。 | |
| 温泉・浴室情報 | 温泉・浴室の情報を記載します | 例)客室内有無、利用可能時間、温泉情報(泉質や適応症等)など |
| 部屋設備情報 | 主要な設備・備品をご記入下さい。 | 例)エレベータ、冷暖房、トイレタイプ、ウォシュレット等 |
| 標準チェックイン時刻 | 選択リストから選択します |  |
| 標準チェックイン時刻 | 選択リストから選択します | |
| 残予約条件数 | 同一顧客の残予約数の上限を設定します。上限に達すると追加の予約が不可となります。 | 稀に多数の予約をとって大半をキャンセルするお客様がいらっしゃることによる機会損失発生の防止対策機能です。 |
| 室内インターネット設備 | 有線LANやWIFIの有無を設定します | |
| インターネット情報 | 追加のインターネット情報を記載します | |
| 客室数 | 客室タイプ(和室、和洋室、シングル、ダブル等)ごとの室数を記入します | 客室在庫とは関係ありません。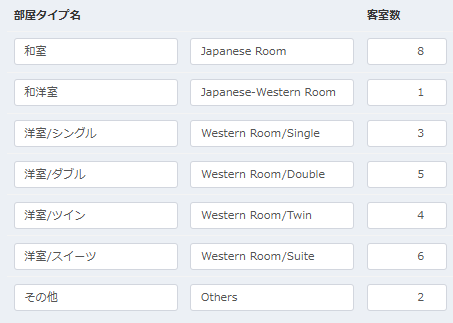 |
| 自動算出座標 | 入力不要(自動算出) | 住所から自動的に算出します |
| 補正座標 | 自動算出した座標が間違っている場合、手動で値を設定できます。 | 【参考】補正座標の算出手順 |
| 地図用場所ID | 予約サイトの地図ページで「大きい地図を見る」ボタン押すとGoogle Mapが表示されます。 この時に詳細な情報(Googleに登録されている情報)を表示することができます。 |
地図用場所(Google Map Place ID)の取得手順と表示例を参照 |
| Line Notify トークン | 通知をLINEで受信できます。 | LINE Notify設定を参照 |
| Facebookページ | 未使用 | 未使用 |
| ホテル備考 | 任意の内容を記録できます | お客様には表示されません |
4.2. 設備¶
設備情報を設定します。
4.3. バリヤフリー¶
バリヤフリー情報を設定します。
4.4. クレジットカード¶
施設内での買い物に利用できるクレジットカード情報を設定します。
留意点
ご予約時の支払い方法で指定するクレジットカード情報とは異なります)
4.5. アメニティ¶
アメニティ情報を設定します。
4.6. キャンセルポリシー¶
お客様がご予約をキャンセルした場合にご請求するキャンセル料の条件を設定します。 この設定は以下の適用方法を選択でき、地域OTAサイトのポリシーに従って柔軟に対応できます。
- 地域OTA全体で一律に適用
- 事業者ごとに独自の設定を適用
- プランごとに独自の設定を適用
仕様
- キャンセル料金は「%」で設定します。
- 請求しない場合は、すべての項目で0%を設定します
- 最大で7つ設定できます。
- 不要な項目は0%で設定すれば予約サイトでは表示されません。
- ノーショウ(連絡なしキャンセル)は、当該設定と関係なく100%で計算されます。
- 管理サイトでの設定例
予約サイトでの表示例
4.6.1. よくあるご質問¶
プランごとにキャンセルポリシーを設定できますか?
可能です。サイト管理者が「プランごとのキャンセルポリシー設定」を許可している場合、プラン情報登録画面でキャンセルポリシー設定する画面が表示されます。初期値として事業者のキャンセルポリシーが設定されます。
キャンセル料金が発生した場合、請求は誰が行いますか?
お支払いが「クレジットカード」の場合、自動的に請求されます。現地払いの場合は事業者様自身でご請求をお願い致します。
本来は、キャンセル料が発生するが、やむをえない理由なので請求しないようにしたい。できますか?
できます。管理サイトからのキャンセル操作時に0円を設定してください。お客様自身がマイページからキャンセルした場合は次の質問を確認してください。
キャンセル料を無料にしたいが、お客様自身でキャンセルしたら請求が発生してしまった。どうすればよいか?
管理サイト > 予約詳細で「料金変更」して0円に設定してください。クレジットカード払いの場合は、請求を取り消す必要があります。この操作はサイト管理者しかできません。サイト管理者に連絡してください。
4.6.2. キャンセル受付通知への振込依頼の差し込み機能¶
キャンセル受け付けた際にお客様に配信する「キャンセル受付通知」に、振り込み依頼を自動で差し込みできます。差し込みする条件は以下の通りです
- お客様自身の操作によるキャンセル
- 支払い方法が=現地払いの場合
- キャンセルポリシーに基づいて計算したキャンセル料金が発生した場合
- 予約した会員の国が「日本」の場合
- 海外から送金を受ける場合、SWIFTコードや中継銀行など設定が猥雑になるため対象外としています。
利用するためには、口座情報および振込期日を設定した上で機能を有効化する必要があります。
設定は「基本設定 > キャンセル料金請求情報設定」で行います。
振込依頼が挿入されたキャンセル受付メールの例
4.7. 基本画像¶
予約サイトの事業者詳細画面で表示される画像を登録します。
- メイン画像
- 料理画像 1~3枚
- 風呂・設備画像 1~3枚
予約サイトでの表示例
4.8. 休日設定¶
事業者の休日設定を行います。休日指定された日は、在庫が存在しても販売されません。
4.9. 画像ギャラリー/フォトギャラリー¶
事業者ごとにフォト・ギャラリーを作成できます。 フォト・ギャラリーは「料理」「部屋」「設備」「スタッフ」などの分類を作成して写真を表示する機能です。 お客様に対してサービスの特徴・雰囲気をわかりやすく伝えることができます。
- 任意の名前のカテゴリを最大7個作成できます。例えば、料理、部屋、設備、外観、周辺環境などです。
- 各カテゴリには最大13枚の画像(jpeg)を登録できます。
- 画像にはそれぞれ説明文を付与できます。(最大50文字)
4.10. お客様への見え方¶
お客様への表示例は以下のとおりです。パソコンとスマホそれぞれに最適化した表示を実現しています。
4.10.1. パソコンでの表示例¶
4.10.2. スマホでの表示例¶
4.11. フォトギャラリーの作成方法¶
- カテゴリを作成して、その中に写真を登録していきます。
- カテゴリは任意の順番に並び替えできます。(お客様への表示順序に反映されます)
4.11.1. カテゴリ管理¶
宿泊設定(もしくは宿泊施設設定) > 基本設定 > 画像ギャラリー で管理画面を表示します。
新規作成ボタンを押すとカテゴリ名称入力ダイアログが表示されるので任意の名称を入力して「確定」します。
作成したカテゴリには操作アイコンが表示されます。それぞれのアイコンの意味は以下のとおりです。
| アイコン | 対応する操作 |
|---|---|
| カテゴリ名変更 | |
| 画像登録 | |
| カテゴリの公開・非公開 | |
| 上へ | |
| 下へ |
4.11.2. 画像管理¶
画像を最大13枚登録できます。
新規登録ボタンを押すと画像登録ダイアログが表示されるので、画像と説明文を入力して登録ボタンで登録します。
一度に複数枚の画像をアップロードできます。
登録した画像は以下のように一覧表示されます。説明文の変更と各アイコンによる操作が行なえます。 画像登録が完了したら画面下部の更新ボタンで反映します。
| アイコン | 対応する操作 |
|---|---|
| 画像削除 | |
| 画像の公開・非公開 | |
| 上へ | |
| 下へ |
4.11.3. その他の特徴¶
- 画像を自動的にリサイズします。
- 画像をアップロードする前に縮小(最大で1800x1200)するので大きな画像を添付した場合でも通信回線に負担をかけずに高速にアップロードできます。
- サーバ側ではさらに用途別に3サイズ(large, middle, small)の画像を自動生成します。
- 複数画像をアップロードできます
- 登録できる画像はJPEGのみとなっています。
4.12. FAX受信設定¶
予約受付や取り消しなどの重要なイベントの発生を事業者のFAXに送信する機能です。 FAX送信では1通あたり10円がサイト管理者に課金されます。 事業者側での費用負担の有無はサイト管理者にお問い合わせください。
この機能は既定では「受信しない」になっているので事業者側で明示的に「受信する」に設定する必要があります。受信できるイベントは以下のとおりです。FAX番号は基本情報設定画面で指定した番号が利用されます。
- 予約受け付け
- 予約取り消し
- 問い合わせ受付
- 口コミ投稿
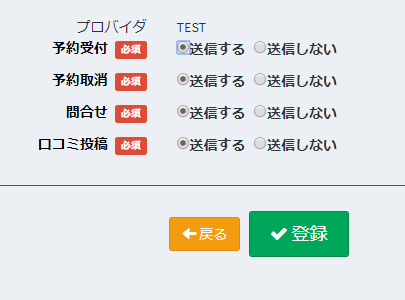
4.12.1. 設定画面の表示方法¶
各事業者
ダッシュボードの「FAX設定」リンクから設定します。もしくは宿泊施設設定 > 基本設定 > FAX受信設定
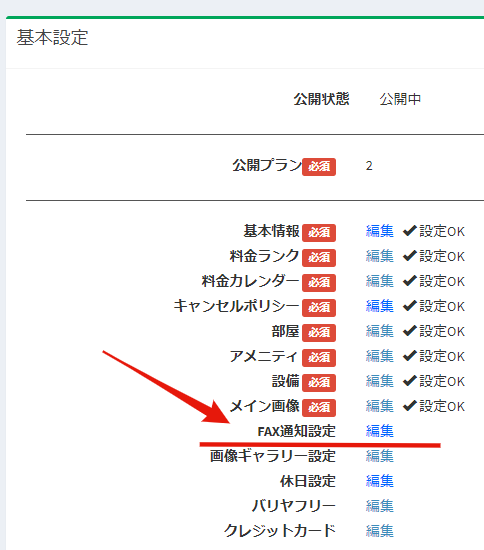
4.12.2. よくあるご質問¶
FAX受信は不要です。無効化できますか?
はい、できます。初期状態では「無効」となっています。
FAX受信機能の利用料金は必要ですか?いくらですか?
原価は1通あたり約10円です。各事業者に請求するかどうかはサイト管理者の判断となりますのでサイト管理者にお問い合わせください。
FAXは通信が不安定なイメージがありますが大丈夫でしょうか?
本システムで利用しているFAX送信の品質は、様々なFAX送信サービスと同等の品質となります。
5万枚を超えた時点での実績で約99%です。月平均では98.5%や99.8%の月もあります。
受信側のネットワーク状態やFAX機器の状態によりエラーが発生します。エラーになった場合最大5回リトライしますが、それでも通信に失敗することがあります。
FAX受信がエラーになったらわかりますか?
FAXには各事業者ごとに連番を設定しています。連番になっていなければFAX受信エラーが発生したと判断できます。
再送が必要な場合は、サイト管理者に「欠落している番号」連絡して再送をお願いしてください。
サイト管理者には、FAX送信サービスからエラー通知メールが送信されます。
FAX受信がエラーになった場合、どのように対処すればよいでしょうか?
FAX送信サービスの送信履歴を使ってどの送信がエラーになったかを特定します(時間、電話番号から推測します。同時間帯に同じ事業者へFAX送信されていて特定できない場合は、さらに送信内容を参照します。
ただし成功したものも含めて直剣の100件までとなっているので送信エラーが発生した場合、速やかにご確認ください。
再送信が必要な場合は、本システムのFAX送信履歴機能を利用します。送信日時や予約番号から送信内容を検索して、再送信ができます。過去のすべての送信履歴を確認できます。
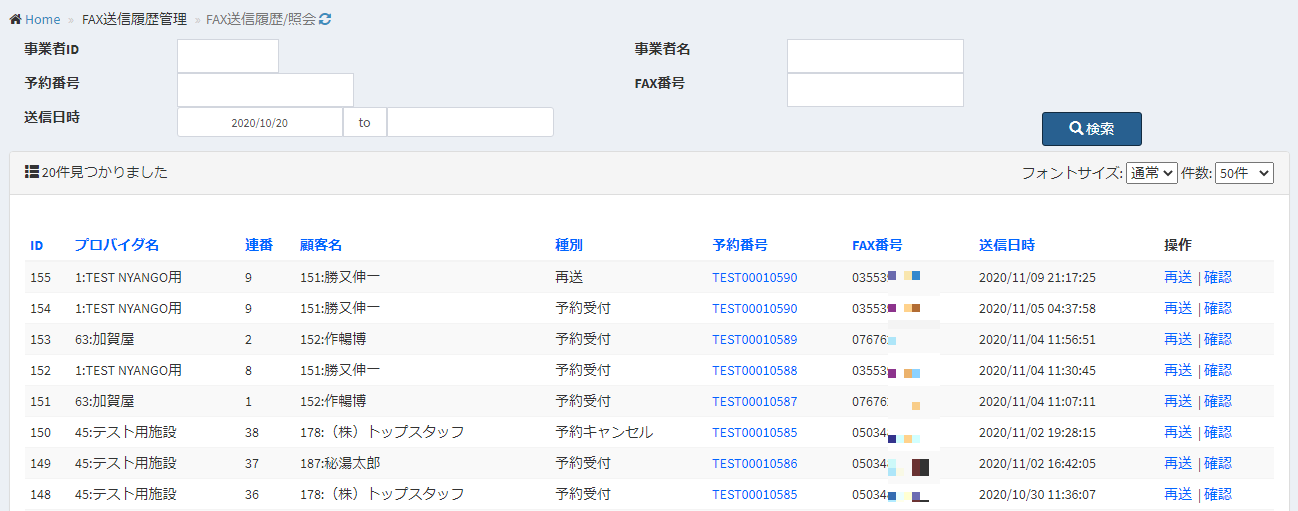
システムのFAX送信設定が正しいか確認したいです。簡単に確認する方法はありますか?
はい。テスト送信機能を用意しています。テスト送信機能は「宛先FAX番号」を入れるだけでFAX送信を実行できる機能です。
管理サイト > 基本設定 > FAX受信設定 からご利用いただけます。

4.13. 検索タグ設定¶
検索タグは、サイト独自の検索条件を容易に追加できる機能です。 登録して有効化された検索タグは、自動的に検索条件のこだわり条件に追加されます。 その地域の「売り」(例えばマリンスポーツ、登山、文化遺産)や、お客様の求めている観点(たとえば、一人利用可。子供利用可)で検索タグを定義することで、お客様が求めるプランを探すことができます。
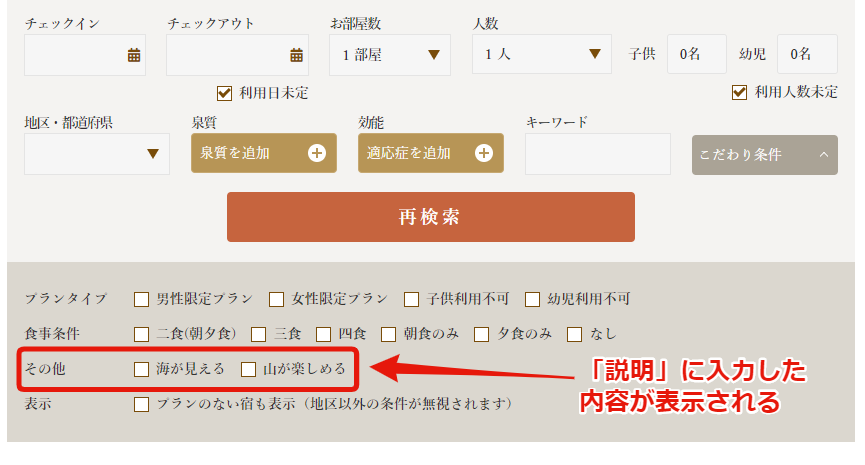
4.13.1. 使い方¶
検索タグは、サイト管理者が定義して、各事業者が紐づけます。
事業者は、宿泊施設設定 > 基本設定 > 検索タグ設定 で紐づけを行います。
4.13.2. FAQ/よくある質問¶
プランごとに設定できますか?
できません。検索タグは事業者ごとの設定となります。
4.14. オプション販売機能¶
4.15. 地域設定¶
TOPページの「地図から検索」に表示する「地域」を設定します。地域はサイト管理者が設定して、各事業者が紐づけます。
事業者の紐づけ
宿泊施設設定 > 基本設定 > 地域設定 で紐づけます。
地域には説明を記載することができます。これにより「地域名」や「観光スポット・名所」を登録することで、お客様にプラン検索の観点を提供するとともにその地域のPRができます。
予約サイトでの表示例
5. 宿泊プランの作成手順¶
宿泊プランの作成は、少々複雑です。以下の順序で行います。それぞれについて後述します。
- 客室タイプを作成する
- 作成時に在庫が自動生成されます。作成される期間は本日からn日先(nはサイトごとに異なる規定値は180)です。すべて販売状態です
- プランを作成する
- プランと客室タイプ(複数)を紐づける
- 紐づけた「プラン x 客室タイプ」ごとに利用人数別の大人単価(一人当たり料金)を設定する
- (オプション)繁閑料金設定
- 料金ランクを設定する
- 全体に適用される料金カレンダーを設定する
- プラン・日別に適用される料金カレンダーを設定する
プランと料金・在庫の関係
宿泊予約サイトを利用する場合、利用者は「プラン」を探して料金や予約可能な日を確認して予約します。このため、料金や在庫はプランに紐づいているとイメージしがちです。実際にはプラン情報は在庫も料金も保持していません。以下のようになっています。どの宿泊予約サイトでも同じです。
この構造を覚えておくと各操作の意味が理解しやすくなります。
- 在庫・・・「客室タイプ」に紐づいています。
- 料金(大人単価)・・・「プランx客室タイプ」に紐づいています。
- 子供幼児料金・・・「プラン」に紐づいています
- 繁閑料金・・・料金ランクと料金カレンダーにより設定されています
6. 客室タイプの作成¶
以下の項目を入力します。
6.1. 重要な属性¶
6.1.1. 初期販売在庫数について¶
客室タイプを新規作成した場合、180日先(既定)までのデータを自動的に生成します。 また、毎日夜間に180日先の在庫データを追加で作成します。 この自動生成するデータの値~残在庫数~となります。
6.1.2. 利用可能人数について¶
プランには複数の客室を紐付けることができます。以下に例を示します。
スタンダードプラン x シングル
スタンダードプラン x 和室12畳
スタンダードプラン x スイーツ
お客様のご予約もこの組み合わせを選択します。このとき利用できる人数の範囲(最小、最大)は「客室タイプ」によって決定されます。 たとえば利用可能人数が2~4人の部屋では1名でのご予約はできません。
6.1.3. オーバーブッキングチェック設定について¶
設定した基準客室数より、予約で利用されている客室数が超過している場合、警告メールを送信します。このチェックには外部予約も含みます。
| 設定項目 | 説明 | 備考 |
|---|---|---|
| チェック機能 | 利用する場合はチェックします。 | 初期値はオフ(使用しない)です |
| 基準値 | 基準とする値を設定します。 | 基準値を超えていた場合は警告通知が当該事業者の全ユーザに送信されます。 |
| 対象外期間 | チェック対象外期間を設定します | 詳しくは後述 |
■チェック対象外期間とは?
チェック対象外期間は、超過していてもチェック・警告を無視する期間を設定します。 空の場合、全期間がチェック対象となります。 Fromだけが設定されている場合は、その日以降すべてがチェック対象外となります。 Toだけが設定されている場合は、その日以前のすべてがチェック対象外となります。
集客力のあるビッグイベントの期間中、本来の1部屋を相部屋として複数組のお客様に提供するような場合に利用します。 実際にこのように運用されたのが世界ラリー選手権(岐阜県恵那市)の開催時です。
■留意点/チェックがうまく機能しない場合
以下のケースでは、チェックがうまく機能しませんのでご留意ください。
| ケース | 説明 | 備考 |
|---|---|---|
| 部屋割りが違う部屋タイプに移動した | 客室タイプの利用数は予約時に指定された客室タイプ名でで算出するのでこの場合、正しく算出されません | |
| 外部予約の客室名が文字化け | ちいプラに登録している客室名と不一致であるためです | ㎡だけは利用可能です |
| 客室タイプ名を運用中に変更した | 変更前の予約の客室タイプ名と一致しなくなります |
6.2. 管理/照会¶
宿泊施設設定 > プラン管理 > 部屋タイプ照会
6.3. 客室在庫の調整方法¶
客室タイプを作成すると「初期販売在庫」が自動的に作成されます。客室剤の調整は、以下のいずれかで実施します。
- 一括設定・・・すべての客室タイプについて2ヶ月単位で一括調整できます。高性能なパソコン、大画面モニタを利用している場合に向いています。
- 客室ごと設定・・・客室タイプごとに1ヶ月単位で在庫を調整できます。スマホで在庫調整したい場合に便利です。
7. 宿泊プランの作成¶
7.1. 設定項目¶
7.2. 重要な設定項目¶
7.2.1. 料金体系(人数料金/部屋料金/基本料金+人数料金)¶
- 人数料金・・・利用人数に応じて利用単価や料金(単価x利用人数)が変わります。
- 部屋料金・・・利用人数にかかわらず一定額の料金となります。海外では一般的な料金体系です。
- 基本料金+人数料金・・・基本料金と人数課金の合計となる料金体系です。たとえばキャンプ場の1区画を基本料金3,000円として、入村料として大人/子供料金をご利用人数に応じて徴収するようなプランで利用します。
関連する仕様は以下のとおりです。
7.2.2. 子供幼児設定¶
プラン単位で子供・幼児の受入れ可否や料金設定を行えます。
一般的な宿泊プラン(年齢層に加えて食事有無・布団有無で料金が細分化されている)向けの標準モードとキャンプサイト向けの簡易モードがあり、いずれかを選択します。
標準モード¶
以下の区分があります。種別ごとに「受け入れ可否」「大人料金計算方法」「提供料金(額・%、単位)」を設定できます。
- 小学生高学年
- 小学生低学年
- 幼児(食事:有り、布団:有り)
- 幼児(食事:有り、布団:無し)
- 幼児(食事:なし、布団:有り)
- 幼児(食事:なし、布団:なし)
7.2.2.1. 受入可否¶
受入不可に設定した場合、ご利用者に該当する年代のお子様がいらっしゃる場合、予約サイトでの検索結果に表示されなくなります。予約も成立しなくなります。
7.2.2.2. 大人料金計算方法¶
利用人数の多寡によって大人1人当たりの料金を増減させている場合、利用人数の計算に子供・幼児を含めるかどうかを設定します。以下に例を示します。
あるプランで、客室ごと利用人数別大人一人当たり料金が以下の設定とします。
| 利用人数 | 一人あたり料金 |
|---|---|
| 1人 | 15,000円 |
| 2人 | 10,000円 |
このプランを「大人=1人、小学生高学年=1人」でご利用した場合、小学生高学年の「大人料金計算方法」の指定によって、一人当たり料金は以下のように異なります。
- 「含める」・・・2人利用時の料金「10,000円」が一人あたり料金となります。
- 「含めない」・・・1人利用時の料金「15,000円」が一人あたり料金となります。
お客様のご利用設定
7.2.2.3. 簡易モード¶
簡易モードは、キャンプサイトでよく利用される設定です。 食事有無・布団要否の考慮はなく「子供」「幼児」の2つの区分を設定できます。
- 子供
- 幼児
区分の表記は、任意に設定できます。例えば「3歳以上~中学生まで」「3歳未満」という設定が可能です。
管理サイトでの設定例と予約サイトでの表示
7.2.2.4. 予約受付期間、プラン提供期間、予約可能前日数(最小、最大)の関係¶
これらの設定を使って、予約受付可能な利用日を制御できます。 たとえば、以下の設定のプランを4月1日に予約しようとした場合、予約できる期間は4月4日から5月15日となります。
| 項目 | 設定値 |
|---|---|
| 予約受付期間 | 3月15日~5月25日 |
| プラン提供期間 | 4月1日~5月31日 |
| 予約可能前日数(最小) | 3 |
| 予約可能前日数(最大) | 45 |
7.2.3. オプション設定¶
7.2.4. 予約時確認事項とお客様回答必須¶
予約サイトでの予約受付時にお客様に表示する内容です。記載した質問を回答必須とすることができます。
例えば、以下のような内容です。
- 送迎を希望いたしますか?
- 当日、連絡のできる携帯電話番号をお知らせください。
7.2.5. 男女限定プラン設定¶
女性限定(もしくは男性限定)プランとして販売することが出来ます。 予約サイトでは検索条件として指定できます。プラン詳細画面等で「限定プラン」として表示されます。
検索条件での指定例
予約サイトでの表示例
7.3. よくある質問¶
プランを作成しましたが予約サイトで表示されません
「プラン公開」操作が必要です。後述した説明を参照してください。
受付期間が来たら自動的に公開されますか?
いいえ。自動的に公開はされません。これは設定途中で公開されてしまう問題を防ぐためです。公開は手動で行ってください。
午前・午後のような受け付け方はできますか?
現在はできません。2023年2月頃までに対応予定です。
利用人数でなく「組」単位で料金設定できますか?
現在はできません。2023年2月頃までに対応予定です。
子供料金設定で%でなく円を設定できますか?
現在はできません。2023年2月頃までに対応予定です。
作成したプランを「削除」しても大丈夫?予約中や過去に利用された予約に悪影響はありませんか
はい、削除いただけます。予約中のデータや決済への影響はありません。予約詳細からプラン情報の表示はできなくなります。
なお削除しても内部的にはデータを保持しているので、(手動操作となりますが)復元することも可能ですので、間違って削除してしまった場合は、お知らせください。
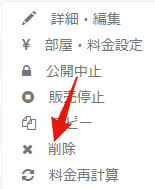
8. プランと客室タイプの紐づけと料金設定¶
作成した宿泊プランと客室タイプを紐づけます。同時に利用人数別の大人一人当たり料金を設定します。
1つの宿泊プランに1つ以上(最大10)の客室タイプを紐づけます。
次に紐づけた客室ごとに、ご利用人数ごとの大人一人あたり料金を設定します。 設定できるのは、客室タイプの「利用可能人数」(最小~最大)です。
これで販売の準備ができました。
9. プランの公開方法¶
プラン登録しても、予約サイトでの販売は開始されません。以下の操作が必要です。
- プラン公開
- 事業者公開・・・後述しています
プラン公開は、プラン照会画面のハンバーガメニュー()内にある「公開」から行います。
9.1. よくある質問¶
プランの受付期間が来たら自動的に公開されますか?
いいえ。自動的に公開はされません。これは設定途中で公開されてしまう問題を防ぐためです。プラン公開は手動で行っていただきます。
プランを公開しましたが予約サイトで表示されません
事業者が公開されているか「設定状態確認」画面で確認してください。公開状態になっていればOKです。公開されていて表示されない場合はメール運営者にお問い合わせください
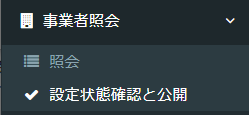
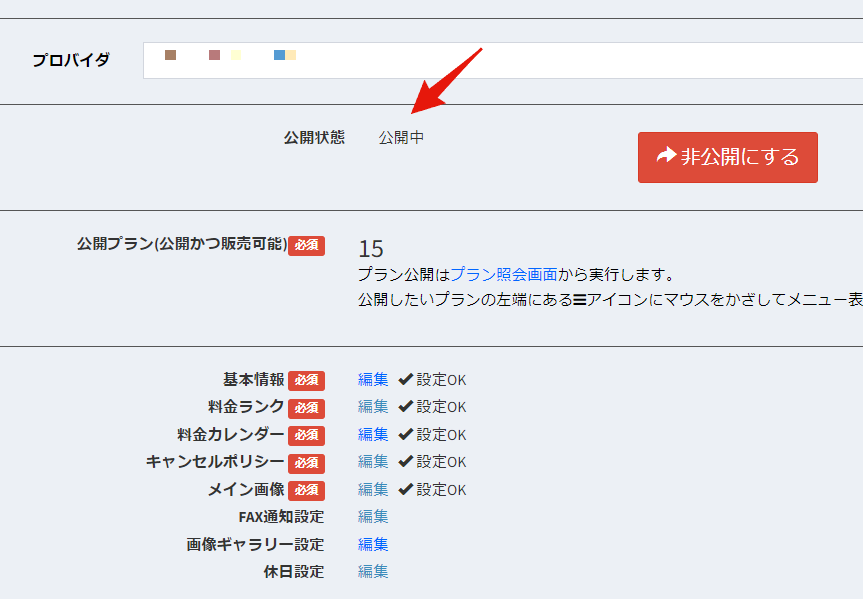
設定状態の確認と公開で公開不可になっています
公開プランが1以上あって、必須設定が全て設定OKになっていることをご確認ください。
料金ランク等の設定は、該当する機能ページに移動して、更新ボタンを押下することで設定OKになります
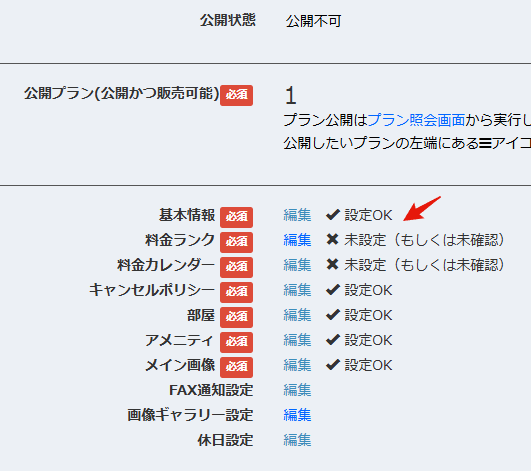
10. 料金の最適化、繁閑に応じた料金設定方法¶
繁閑にあわせて利用料金を調整することができます。 本システムでは「料金ランク」で様々なパターンの割増・割引設定を作成して「料金カレンダー」もしくは「プラン別料金設定」で割り当てます。
- 料金ランク・・・割増・割引を額(税込)もしくは%で指定できる。
- 料金カレンダー・・・全プランに一律して適用するルールを設定します。曜日、特定日、特定期間が設定できます。
- プラン別料金設定・・・特定プランの特定期間だけに指定したいルールを設定します。
10.1. 料金ランク¶
画面の表示方法
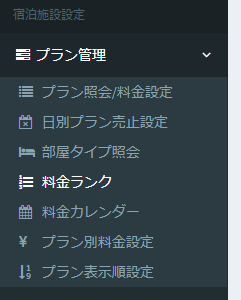
照会画面
初期状態ではAからZまでの26種類の料金ランクが設定を用意しています。標準料金(割増・割引なし)のランクは”I”(アイ)に設定されています。
新規登録・編集画面
照会画面右上の「新規登録」ボタン押下により、新しい料金ランクを追加できます。(新規登録ボタンを押下したタイミングで自動的にランクが追加されて編集画面に移動します)。一覧の「編集」リンクをクリックすると設定を変更できます。
10.1.1. FAQ/よくある質問¶
料金ランクは最大何個まで作成できますか?
最大52個まで作成できます。初期状態では26個です。
料金ランクは必須指定ですか?
いいえ。必要な場合だけ設定できます。初期状態ではIランク(割増・割引)が自動的に割り当てられています。
作成した料金ランクはどうやって適用しますか?
料金カレンダーもしくはプラン別料金設定で、「曜日」「特定日」「特定期間」に設定します。
料金ランクの割増(割引)額は税込ですか?税別ですか?
料金ランクの割増(割引)額は税込となります。お客様に請求する料金(=利用日指定カレンダーに表示される料金)は『プランx部屋料金(税込)+割増(割引)額』となります。
設定例
| 設定項目 | 設定値 | 画面例 |
|---|---|---|
| 客室料金設定時の税種別 | 税込 |  |
| 基本料金(1名利用時) | 10,000円 | 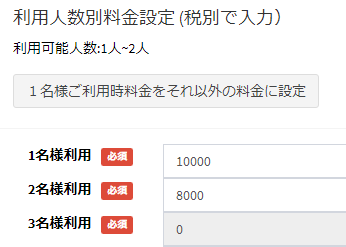 |
| 料金カレンダー(曜日) | 火:割引2,000円、水:割引1,000円、金:割増2,000円、それ以外:標準 | 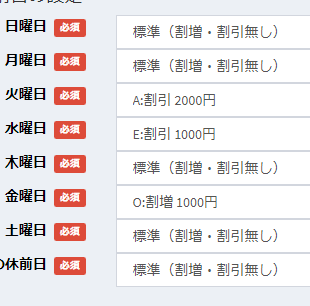 |
ご請求料金/予約サイトでの表示
※税種別が「税別」の場合は、税込標準料金が11,000円(税率10%の場合)となり、この金額に対して割増(割引)額が加算(減算)されます。
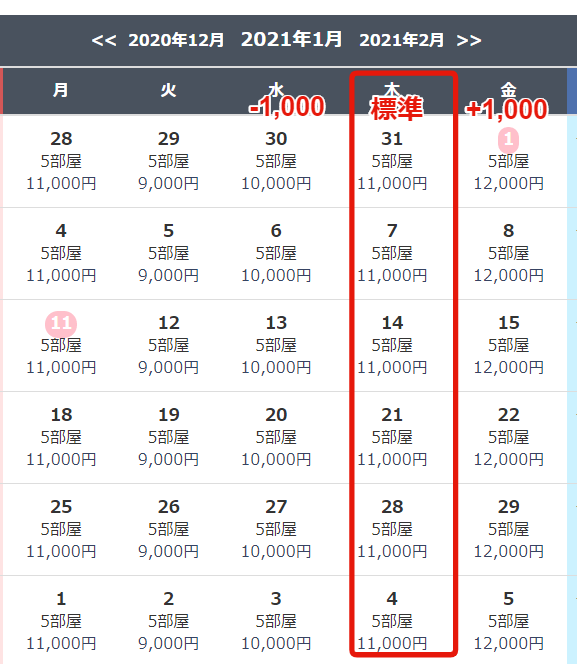
10.2. 料金カレンダー¶
料金カレンダーでは、以下の料金ランクを設定できます。この設定は「(当該事業者の)全プラン」に適用されます。
- 曜日ごと・・・用途)休前日の割増など
- 指定期間・・・用途)ゴールデンウィークやお盆などの繁閑期
- 特定日・・・用途)著名人コンサートやマラソン大会などの開催日前日などに利用
10.2.1. 設定例¶
10.2.2. 休前日を500円割増、水曜日を10%割引¶
料金カレンダー設定
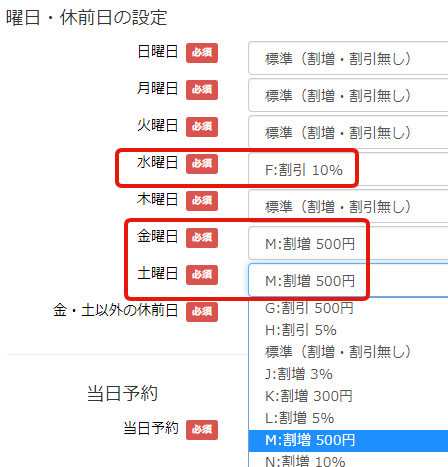
予約サイトでの表示
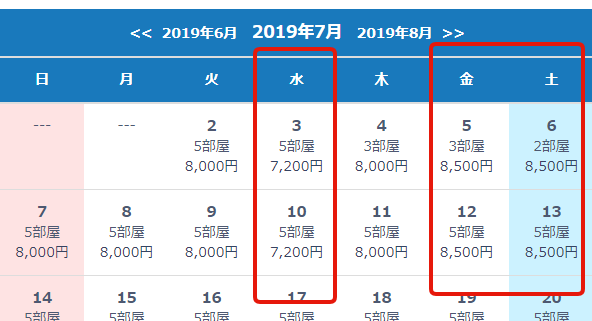
10.2.3. お盆期間を割増500円¶
料金カレンダー設定
予約サイトでの表示
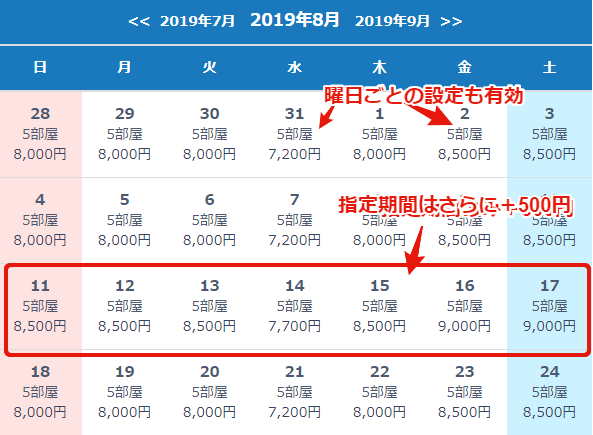
10.3. プラン別料金設定¶
プランごとに特定の日に料金ランク(割増もしくは割引)を設定したい場合、本機能を利用します。
POINT
すべてのプランに対して一律(曜日、休前日、特定期間、特定日)に設定する機能は「料金カレンダー」設定を参照してください。
料金カレンダーとプラン別料金を同時に設定した場合、プラン別料金設定が優先されます。
10.3.1. 設定画面の表示¶
10.3.2. 操作説明¶
全プランが表示されるので目的の日に料金ランクを設定します。更新ボタンを押すと即時反映されます。
10.3.3. FAQ/よくある質問¶
料金ランクの適用が重複した場合は?
以下のルールで適用されます。
| 曜日・休前日 | 料金カレンダー | プラン別 | 適用される料金ランク |
|---|---|---|---|
| 〇 | 曜日・休前日 | ||
| 〇 | 〇 | 料金カレンダー | |
| 〇 | 〇 | 〇 | プラン別 |
| 〇 | 〇 | プラン別 | |
| 〇 | 〇 | プラン別 |
設定が予約サイトに反映されるタイミングは?
設定確定時に即時反映されます。
11. 販売しよう!!!¶
ここまでの設定で販売開始の準備が整いました。
予約サイトに公開操作を行うことで予約サイトで販売が開始されます。
12. 予約の処理方法¶
予約を受け付けると、ユーザアカウントに登録してあるメール(オプションでFAXやLINE)に通知されます。 通知内には、予約詳細画面へのリンクが記載されています。
受け付けたすべての予約は、予約照会画面で確認できます。
12.1. 予約照会画面¶
予約照会画面では、予約番号、受付日時、予約の状態(たとえば予約中、キャンセル)等の条件を指定して検索できます。 検索結果は画面下部に一覧表示されます。
一覧では、予約の概要(予約番号、料金、利用人数、利用日、利用者名等)を把握できます。 料金明細などを確認したい場合は、予約番号をクリックして、予約詳細画面を表示します。 ハンバーガメニューから各種操作を実行できます。
12.1.1. 予約CSVダウンロード¶
予約照会画面で表示しているデータをCSV形式でダウンロードできます。
この時、以下の設定が可能です。
■予約CSV出力時に設定可能な項目
- 出力要否
- 出力の並び
- 出力時の項目見出し名
※設定は5パターン用意しており、出力時に都度選択します。 ※設定に任意の名称を設定して管理できます。たとえば「全出力」「会計ソフト用」「メーリングリスト用」などです。 ※事業者ごとにパターンを設定できます。
パターン選択画面
設定画面
12.1.1.1. 書式設定画面/予約CSVパターン設定¶
基本設定 > 予約CSVパターン から選択します。
出力要否は、チェックボックスで、並びはドラッグ&ドラッグで調整します。変更後に「更新する」ボタン押下で反映されます。
予約ダウンロード実行時に書式を選択します。
用意されていない項目に必要な情報がない場合
管理者にご相談ください。
12.2. 予約詳細画面¶
予約詳細画面では、料金明細やお客様のご連絡先など詳細な情報を把握できます。 また以下の操作ができます。
- 予約ステータス変更
- 予約変更
- お客様への連絡
また「問い合わせ予約」の場合は、以下の操作が実行できます。
- 受け入れOK
- 受け入れNG
12.2.1. 予約ステータス変更¶
予約の状態を変更する操作です。
予約中の状態からは「キャンセル」「ノーショウ」「利用済」のいずれかに変更できます。 「キャンセル」に変更する場合は、キャンセル料金を指定することができます。 初期状態では、キャンセルポリシーに基づいて算出された料金が設定されています。
ステータス変更を間違えた場合は?
実際は、ご利用いただいたのにキャンセルにしてしまったり、その逆の操作をしてしまった場合は、サイト管理者にお問い合わせください。
サイト管理者側で変更いたします。
自動で利用済にする方法
事業者基本情報設定の「予約ステータス自動更新」を「有効」にすると自動的に利用済となります。
自動更新は利用日の翌日の午前中に実行されます。キャンセルの場合はその前にステータス変更してください。
キャンセル料金を0円にする方法
ステータス変更画面で0円を指定してください。
12.2.1.1. 11.2.1.1 支払い方法がクレジットカードの場合¶
支払い方法がクレジットカードの場合、以下の点にご留意ください。
決済サービス会社(PAY.jp)の仕様で、予約ステータス確定(FAQ参照)後はAPIでの料金変更や返金が不可となります。 この場合でも、決済サービスの管理サイト上で返金や金額変更操作が可能です。 決済サービス会社の管理サイトの操作は「サイト管理者・サイト管理者」にご依頼ください。
12.2.1.1.1. FAQ/よくある質問¶
予約ステータスの確定とは何ですか?
予約ステータスを「利用済」「キャンセル」「ノーショウ」のいずれかに更新することを指します。
予約ステータスを確定しないと何が問題ですか?
売上が確定しません。
予約ステータス確定の締切はありますか?
カード売上情報(仮売上)の有効期間は作成日から45日です。
既定では21日前に作成しているので、利用日・チェックイン日から24日以内に確定する必要があります。
失効してしまった場合でも、カード会社管理サイト上から新しいデータを作成することができます。この操作は「サイト管理者」にご依頼ください。
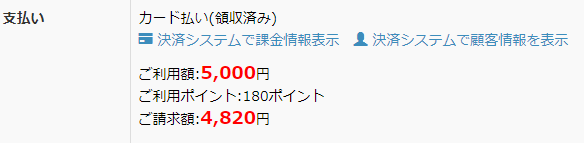
管理サイトからキャンセルや料金変更(金額増、金額減)した場合、その変更は決済サービスに反映されますか?
はい。反映されます。 ただし、予約ステータス確定後のちいプラ管理サイトでの変更は反映されませんので、決済サービス管理サイト上で操作してください。
マイページからキャンセルした場合、キャンセル料金はどうなりますか?
キャンセルポリシーにしたがって計算されて自動的に課金されます。
マイページからのキャンセルでキャンセル料金が発生しました。やむをえない理由なので0円(もしくは安く)にしたいです。どうすればよいですか?
ちいプラの管理サイトの「予約変更」で料金を0円にします。 その後、サイト管理者に依頼して、決済サービス管理サイトで返金処理をおこなうようにサイト管理者に依頼します。
予約が成立していますが、決済サービス管理サイトには売上情報がありません。
売上情報は、利用日のN日前(既定ではN=21)に夜間バッチ処理により作成されます。それ以前は存在しないのは正しいです。
12.2.2. 予約内容変更¶
予約内容のうち「(各年代の)ご利用人数」と「料金」を更新する機能です。
Note
- 利用日の変更はできません
- 変更されるのはサマリだけで、明細(各利用日・利用客室ごとの利用人数・料金)は変更されません。
- このレベルの変更で業務に支障がある場合は、再予約(当該予約をキャンセルして新規予約)をご検討ください。予約作成機能を使うとお客様の手を煩わせる事なく予約が作成できます。
12.2.2.1. 使い方¶
操作
管理サイト > 予約照会 > 予約変更 管理サイト > 予約照会 > 予約詳細 > 予約変更
12.2.2.2. 画面と操作¶
予約変更画面は以下の様の構成となります。 左側に現在(変更前)の利用人数・料金・単価が表示されています。 右側の人数・料金を任意の値に変更します。 変更した箇所は強調表示(赤背景)されます。 確定を押すことで変更が確定します。
Info
入力する料金は単価でなく利用料金(宿泊日数x利用部屋数x利用人数x単価)です。
利用人数変更に伴う利用人数別料金や利用日の料金ランク計算は、変更者自身で計算してください。
Warning
本機能による変更は簡易的です。以下のような変更はできません。
- 変更が反映されるのは「概要」レベルで「明細」には反映されません。
- 「チェックイン日」「チェックアウト日」「宿泊日数」「利用する客室」「部屋数」は変更できません。現在の予約を取消して再予約いただくことをご検討ください。
- 変更されるのはサマリだけです。明細(利用日・利用客室ごとの利用人数・料金)は変更できません。明細レベルの変更が必要な場合は、サイト管理者のご相談ください。
- 明細は更新されません
12.2.3. お客様への連絡¶
ご予約いただいているお客様に簡単な操作で連絡(Eメール送信)することができます。
12.2.3.1. 使い方¶
メニュー
管理サイト > 予約照会 > ハンバーガーメニュー > お客様に連絡
管理サイト > 予約詳細 > お客様に連絡
12.2.3.2. 画面と操作¶
「件名」には予約番号、「連絡内容」には当該予約の明細があらかじめ設定されています。
「件名」と「内容」を適宜変更して、送信ボタンを押します。 最終確認のメッセージボックスが表示されるのでOKすることで送信されます。
お客様のEメールには以下の様な内容が送信されます。
お客様から返信があると、関係者のEメール(LINE,FAX)に通知が届くので、通知内のリンク(もしくは「予約詳細のお客様への連絡履歴」のリンク)から追加することができます。
一連のやりとりは、1つのスレッドとしてまとめられます。 新しいやりとりをはじめたい場合は、新たに「お客様への連絡」操作を行います。
12.2.3.3. よくある質問¶
お客様への通知内容はカスタマイズできますか?
はい。通知テンプレートの種別「運営者側からの顧客への連絡」の設定で変更できます。 ただし、通知テンプレートの件名は無効です。(ユーザが入力した内容が利用されます)
13. PMS/部屋割り機能¶
部屋割り機能は、宿泊施設の業務を効率化する機能です。以下のような機能があります。
- 部屋割当の最適化
- 自動割当・・・「予約」と「客室」の紐づけが自動的に実行されます。予約に紐づいた部屋タイプに割当されます
- 手動割当・・・未割当の予約を割り当てたり、割当を移動したりできます。部屋タイプの制限を受けません。
- 優先順位設定・・・各客室に割付の優先順位を設定できます。1部屋おきに割り付けたり、奥の部屋から割り付けたりが設定できます
- 簡単に変更・・・簡単な操作(ドラッグ&ドロップ)に割当を変更できます
- ある日の稼働状況・空き状況を視覚的に確認できます
- 電話での予約受付時も空き状況簡単に確認できます
- 予約情報の一元管理
- 他サイトの予約情報をインポートしたり、電話で受け付けた予約情報を入力できます
他サイト予約情報のインポート機能の対応状況
2023年3月現在・・・「手間いらず」の予約CSV」に対応。順次対応していきます
さらに部屋割り画面からは、以下の機能にも簡単にアクセスできます。
- 予約詳細
- 予約変更
- 各種帳票出力
- 領収証(予約単位)
- 宿泊カード印刷(予約単位、日単位)
- 予約一覧(日単位)
- 予約CSV(日単位)
- 業務シート(日単位) ※出力項目のカスタマイズ可
13.1. 部屋割り機能の使い方/準備¶
部屋割り機能を利用するには以下の設定が必要です。手順を後述します。
- ブロックの設定
- 客室の設定
13.1.1. ブロック管理¶
ブロックは、客室を管理する単位です。 例えば、宿泊施設であれば「本館」と「別館」、キャンプ場であれば「テントサイト」「自動車用サイト」「ログキャビン」という分類が考えられます。 初期状態で「本館」という名称のブロックが用意されていますので必要に応じて、名称変更や追加をしてください。
13.1.1.1. 登録・編集¶
ブロックの新規作成は、サイドメニューから実行できます。編集は「ブロック照会」画面から行います。ブロックの設定項目について後述します。
サイドメニュー
{設定項目
| 項目 | 説明 | 備考 |
|---|---|---|
| プロバイダ | 対象宿泊施設 | |
| ブロック名 | 当該ブロックの名称 | 例."本館"、"別館"、"オートサイト" |
| 行数 | 表示行数 | 最低3行 |
| 列数 | 表示列数 | 最低5列 |
| 表示順 | 部屋割り画面での表示順 |
13.1.2. 客室管理¶
客室は、"101号室"、"203号室"、"鶴の間"のように実際の客室の1つ1つを表す情報です。ブロックの中に配置します。 サイドメニューの「客室管理」で操作します。
空きスペース上で右クリックすると、新規登録メニューが表示されるのでクリックします。 新規登録フォームで「部屋タイプ」「部屋名」「優先順位」を設定して確定します。
優先順位は、同じ部屋タイプの客室での自動割り当て順です。これによって以下のような宿泊施設独自のニーズを実現できます。
- (客室に余裕がある場合は、隣室にならないように)一部屋おきに割り当てる
- 人の流れが少ない部屋から割り当てたい
- 1階(もしくは上階)から割り当てたい
なお、すでに登録された客室の上で右クリックすると変更できます。
13.2. 部屋割り機能の使い方¶
サイドメニューで「部屋割り」を選択します。
「部屋割り」画面は、以下の要素で構成されます。それぞれの要素の意味・操作方法について後述します。
- ナビゲーション・・・画面上部
- 割当済予約・・・画面下部の左側
- 未割り当て予約・・・画面下部の右側
13.2.1. ナビゲーション部¶
ナビゲーション部は以下の要素から構成されます。
| # | 説明 | 備考 |
|---|---|---|
| 宿泊施設選択リスト | 管理対象の施設を選択します |  |
| 宿泊日選択 | 表示対象日を選択します |  |
| 操作 | 一括自動割当・・・未割当ての残予約を一括自動割当します ブロック管理・・・ブロック管理画面を表示します。 客室管理・・・客室管理画面を表示します 一括印刷・・・表示中の予約の宿泊カードを一括印刷します |
 |
| 帳票出力 | 表示中の条件で各種帳票を出力します。 宿泊カード 予約一覧 予約CSV 業務シート |
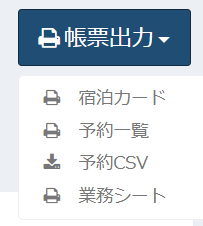 |
13.2.2. 割当済予約部¶
各客室に割り当てられた予約が表示されます。
予約情報が表示されていない枠(背景色=白)は、割り当てられていない部屋です。 割当済の予約枠の色は、予約ステータスを表します。
| 予約ステータス | 設定色 |
|---|---|
| 予約中 | 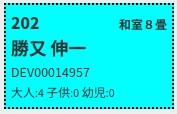 |
| 不泊/キャンセル |  |
| 利用済 | 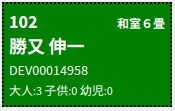 |
| ステータス変更待ち | 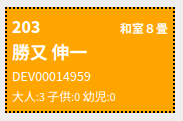 |
| 予約受付可否確認中 |  |
| 予約受入不可 | 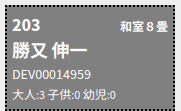 |
13.2.2.1. 割当変更(移動)¶
割当済予約から、割当のない客室に割当を変更することができます。移動はドラッグ&ドロップで行います。
この時、部屋タイプが異なっていても変更できます。ただし、客室の最大収容人数をその予約利用人数合計が超えている場合は移動できません。 また、ブロックをまたいだ割当変更を行いたい場合は、以下の手順で実行できます。
- 割当解除 → 予約が未割り当て予約部に移動します
- 表示しているブロックを変更
- 割当
13.2.2.2. 割当済予約への操作¶
割当済予約の上で右クリックするとコンテキストメニューが表示されて、以下の操作が実行できます。
| 操作名 | 説明 |
|---|---|
| 割当解除 | 割当を解除します。解除後の予約は未割当予約に表示されます。 連泊の場合、複数部屋を予約している場合は、他の日付・部屋も解除されます |
| 予約詳細 | 予約詳細画面を表示します |
| 印刷/宿泊カード | 宿泊カードを印刷します |
| 印刷/領収証 | 領収証を印刷します |
| 予約変更 | 予約変更画面を表示します |
13.2.3. 未割当済予約部¶
未割り当ての予約が表示されます。割当のない部屋に割当できます。この操作もドラッグ&ドロップで行います。
13.2.4. 業務シート設定¶
業務シートは、宿泊受け入れ業務に活用できるチェックシートです。特定日の部屋割りで設定した部屋ごとに一覧形式で出力します。 予約が割り当てられていない部屋は空欄で出力されます。
出力項目の一部は、出力要否を設定できます。また任意の見出しを持つ欄を最大3つまで追加で出力できます。
13.2.4.1. 業務シート設定¶
オプション項目設定の仕様
最大3つの任意の見出しを持つ欄を業務シートに出力できます。たとえば以下のように設定すると、見出し名が「夕食時間」で、各行に「17:00/17:30」という値が入った欄(列)が出力されます。
を使って1つの枠内で改行させることも可能です
外部予約に関する情報の制限
「ちいプラ」外からインポートした外部予約は、以下の項目が不正確もしくは詳細不明です。このため予約元サイトの情報や備考欄を目視で確認していただく必要があります。
- 子供幼児人数・食事・布団有無がわからない。=>「小高」に記載
- 楽天トラベルの食事条件が不正確(食事付プランで「食事なし」と連携されてくることがある)
13.3. 部屋割り機能のFAQ/よくある質問¶
利用料金はいくらですか?
サイト管理者にお問い合わせください。
利用開始前に受け付けた予約(=未割当)をまとめて割り当てることはできますか?
はい。一括自動割り当て機能をご利用ください。「部屋割り」画面の操作ナビの「一括自動割当」ボタンから実行できます
問合せ予約時も部屋割当されますか?
いいえ、問合せ予約の場合は、部屋割当されません。予約受け付けOKとなった場合に割当します。なお管理サイトからの予約作成は、プラン設定に関わらず常に「即時予約」なので割当が実行されます。
空いている部屋があるのに、予約時に割当されませんでした。理由はなんですか?
以下のような理由が考えられます。該当しない場合はサイト管理者にご連絡ください。 - 問合せ予約になっている - 問合せ予約の場合は、予約受け入れOKになった場合に割当されます - 空いている部屋の部屋タイプが予約された部屋タイプと異なっている。(予約された部屋タイプの空きがない)
空いている部屋があるのに、一括割当で割当されない予約があります。理由はなんですか?
以下の理由が考えられます。 該当しない場合はサイト管理者にご連絡ください。 - 予約ステータスが「予約中」でない。 - 当該予約の部屋タイプで割り当て可能な部屋がない。 - 一括自動割当では、予約時の部屋タイプの未割当の部屋を探します。異なる部屋タイプに割り当てたい場合は手動で割り当ててください
予約キャンセル時に割当解除されますか?
はい、キャンセル時は割当を解除します。
連泊の予約で、移動や割当解除をするとどうなりますか?
他の日の割当も同じように変更(移動、解除)されます。他の日の移動先がすでに別の予約に割り当てられている場合は移動できません。
手動での割当や移動で、予約時と異なる部屋タイプの部屋に移動できますか?できる場合、料金はどうなりますか?
はい、手動の場合は異なる部屋タイプに割当・移動できます。この時、料金は変更されません。利用人数については「収容できない場合のみ」割当・移動できません。たとえば、2名以上利用が設定されている部屋に、1名利用の予約を移動できますが、5名利用の予約を最大4名の部屋に割り当てることはできません。
部屋タイプ名を変更しましたが予約の割当部屋名が変更されません
仕様となります。既存予約に対して設定された名称は変更されません。変更後の予約については新しい部屋名が利用されます。
お客様への予約受付通知やマイページの予約詳細に割当部屋情報が表示されません
仕様となります。部屋の割当は流動的で、直前に変更になることも想定されるので、変更時にお客様も受け入れる側も混乱しないようにすることを考慮しています。
14. 外部予約インポート¶
外部サイトの予約情報をサイトコントローラ経由でちいプラにインポートする機能です。2024年3月現在で対応しているサイトコントローは以下です。
- 手間いらず.NET
- ねっぱん
※TLリンカーン、らく通Withに順次対応していきます。
インポートした予約は以下の機能で利用できます。
- 部屋割り
- 予約照会
- 予約詳細
- 宿泊カード印刷
- 領収証印刷
※上記以外の操作はできません。例えば「予約変更」や「お客様への連絡」等は利用できませんので、予約元サイトで操作して頂く必要があります。
14.1. 使用前の準備¶
14.1.1. 機能の有効化¶
システム管理者によりインポート機能が有効になっている必要があります。メニューが表示されていない場合は、サイト管理者にお知らせください。
14.1.2. 手間いらずNETの設定¶
- 手間いらずNETのCSV出力オプション(月額1,200円)を有効にします。(管理サイトからの操作で即時有効化できます)
- 「CSV出力」オプションは「予約情報入力」オプション(月額2,000円)にも含まれています。
- CSV出力項目設定で全項目を出力対象とします
CSV出力オプション
CSV出力項目設定
14.2. 使い方¶
管理サイト > 宿泊施設設定 > 手間いらずNET同期
| 入力項目 | 説明 |
|---|---|
| ホスト | ログインURLのドメイン部分を記載します。 【ログインURL】https://sv60.temairazu.net/login/ 【ホストに設定する値】sv60.temairazu.net |
| ログインID | 手間いらずNET管理サイトのログインID |
| パスワード | 手間いらずNET管理サイトのログインパスワード |
| 操作 | 説明 |
|---|---|
| 接続確認 | 画面上に表示されている情報で接続確認します。 確認結果はメッセージボックスに表示されます。 |
| 同期一時停止 | 同期を一時的に停止します |
| N日前からのデータ取得 | 過去に遡って残予約データを取得します。 最大180日前以降に予約された残予約を取得します。 |
| 同期再開 | 同期を再開します |
14.3. 運用¶
同期が成功すると、その後は自動で定期的(日中=10分ごと、夜間=1時間ごと)にインポートが実行されます。 インポート時に自動で部屋割当機能が実行されます。(キャンセルの場合は既存の割当解除)
最初の同期時の過去に予約された残予約取得
最初に同期した時は、手動で過去に遡って残予約を取得します。180日を指定してください。
14.4. 外部予約インポート機能のFAQ/よくある質問¶
利用料金はいくらですか?
ちいプラは無償で提供しています。「手間いらず.NET」の利用には、手間いらず社との契約と利用料金(基本料金+CSV出力オプション)が必要です。
インポートできる予約サイトは?
サイトコントローラが対応しているすべてのOTAの予約情報をインポートできます。 手間いらずの場合 パートナー一覧 ⇒ https://www.temairazu.com/partner
接続確認が失敗します
手間いらずNETの管理サイトにログインして「ホスト」「ログインID」「パスワード」が正しいか確認してください。
データが取得されません
手間いらずNET側でCSV出力(or予約情報入力)オプションが有効化されている必要が有ります。 パスワードを変更した場合は、新しいパスワードを設定してください。
15. 問い合わせへの対応方法¶
「問い合わせ」機能を有効になっている場合、お客様は事業者を指定して問い合わせができます。 事業者を指定した問い合わせがあると、その事業者のすべてのユーザーに通知が送信されます。
通知の送信先
通知は、ユーザーアカウントに登録されたメールには必ず送信されます。
LINE、FAXにも送信できます。それぞれ「LINE Notify設定」と「FAX受信設定」を参照してください。
通知内には、回答用のURLが掲載されているので、クリックして回答します。 回答すると自動的にお客様にメールが送信されます。 お客様から追加の問い合わせがあった場合は同様に事業者のすべてのユーザーに通知されます。 一連のやりとりはすべてスレッド化されます。
16. 口コミへの対応¶
「口コミ」機能が有効になっている場合、お客様は、利用済となったプランに対して口コミを投稿することができます。 口コミ投稿があった場合、そのプランを提供している事業者の全てのユーザーに通知が送信されます。
通知の送信先
通知は、ユーザーアカウントに登録されたメールには必ず送信されます。
LINE、FAXにも送信できます。それぞれ「LINE Notify設定」と「FAX受信設定」を参照してください。
投稿された口コミは、口コミ(体験)から照会できます。 口コミ照会画面では、予約番号や承認状態を指定して検索することが出来ます。 検索結果は一覧に表示されます。
16.1. 口コミの公開・非公開¶
一覧に表示された口コミの右端にある「公開・非公開」リンクをクリックすると、確認ダイアログが表示されます。 確認ダイアログでは、返信を記載することが出来ます。 この返信も予約サイトで表示されます。 「公開」にして、「確定」ボタンを押せば、公開・集計されます。
予約サイトでの表示例
プラン一覧・プラン詳細画面での表示(宿泊プランと体験プランで表示項目は異なります)
17. 操作履歴照会¶
当該事業者に所属する全てのユーザーの操作履歴を照会できます。 ログイン、プラン内容の更新、客室在庫といった操作を「いつ」「誰が」「どのように」実行したかを把握できます。 その他、接続元IPアドレスやブラウザ(User Agent)の内容も把握できます。(意図せぬ環境・端末から不正アクセスされていないか?を判断する材料とできます)
18. ダッシュボード¶
ログイン直後に表示される画面です。ダッシュボードには以下の情報が表示されています。
- 予約状況
- 要ステータス変更
- 残予約
- 本日予約
- データ分析
- プラン販売状況と関連操作のリンク
- 基本情報
- 公開状態と公開状態変更ボタン
- 公開プラン数
- 各種設定状況と設定画面へのリンク
- お知らせ
18.1. 予約状況¶
以下の状態の予約の一覧を確認できます。
- 要ステータス変更
- 残予約
- 本日予約
18.2. データ分析¶
各種データ分析ができます。
18.2.1. 予約実績¶
18.2.2. 都道府県別、滞在日数、利用人数別¶
18.2.3. 販売チャネル別¶
予約データをちいプラで一元管理している場合に利用します。データはCSV形式でダウンロードできます。
18.2.4. 利用者の居住地域¶
ご利用くださっているお客様の居住地を市区町村レベルで分析する機能です。表データはCSV形式でダウンロードできます。 例えば広告費の配分先を検討する際に利用できます。
ツリーマップ
18.2.5. 入れ込み状況¶
指定した日から最大12か月の入れ込み状況データを出力できます。 前年と比較することで、予約の状況を日次・週次レベルで評価できます。
18.2.6. 予約推移(7日間平均/前年比)¶
指定した期間の予約推移データをグラフ表示できます。集計対象データは、有効な予約(予約中もしくは利用済)の予約件数、利用人数、利用金額です。
前年比のデータと比較することで、販売の状況の評価や、直近の施策の検討(てこ入れが必要かどうか?)に活用できます。
19. 付録¶
19.1. 事業者向け通知一覧¶
事業者(に紐づく全ユーザ)には予約受付・取消、問い合わせ受付、口コミ受付など様々な通知が送信されます。
対応漏れや販売機会の損失を防ぐために、リマインドや事前通知も送信されます。
以下は通知例です。
| 通知イベント | 例 |
|---|---|
| 予約受付 | 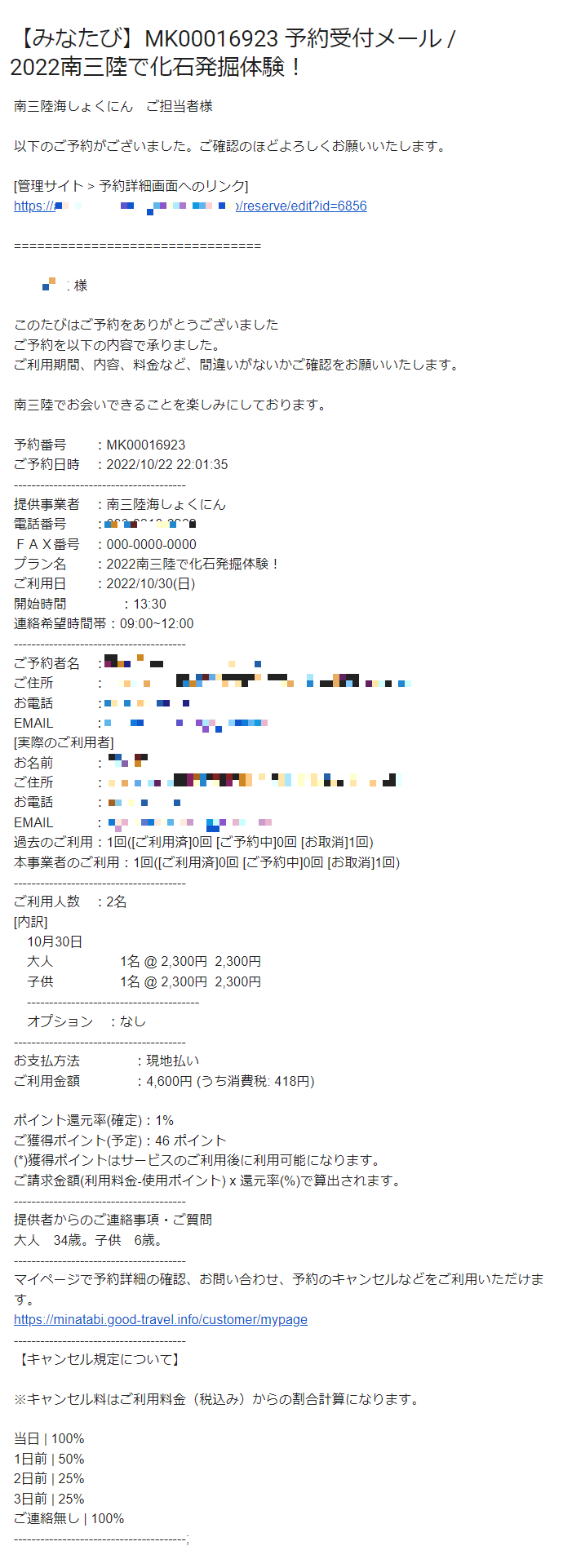 |
| 予約取消 | 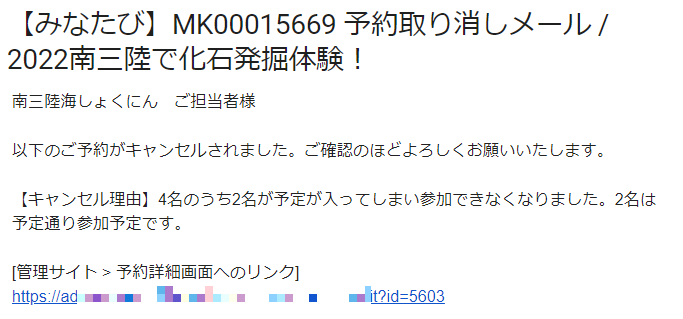 さらに予約受付時の内容と同じものが下部に表示されます |
| 利用日直前 | 予約受付で送信された内容と同じ |
| 問い合わせ |  |
| 口コミ投稿 | 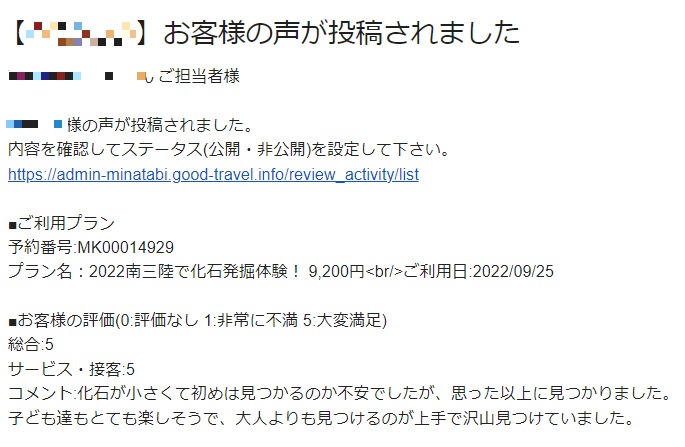 |
| キャンセル待ち(宿泊事業者のみ) | 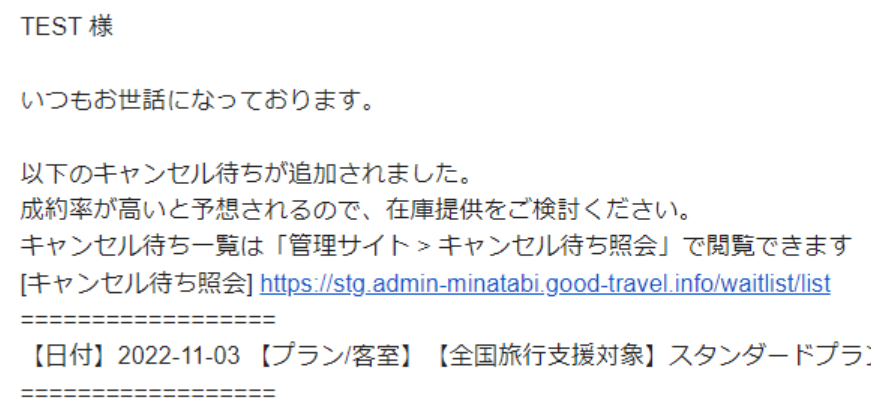 |
| リマインド/予約ステータス確定 | 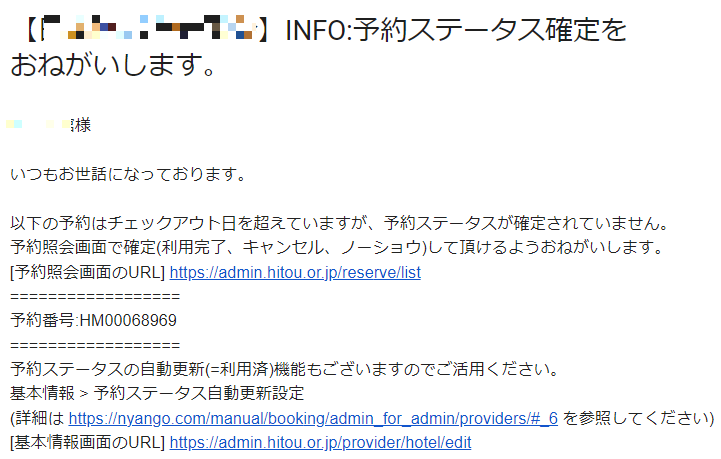 |
| リマインド/口コミ確認 | 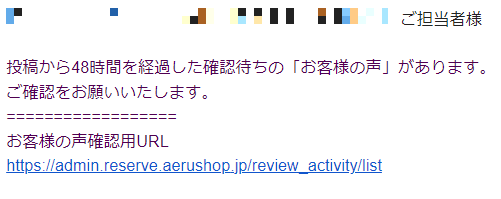 |
| リマインド/予約受付可否確定 問い合わせ予約の場合 |
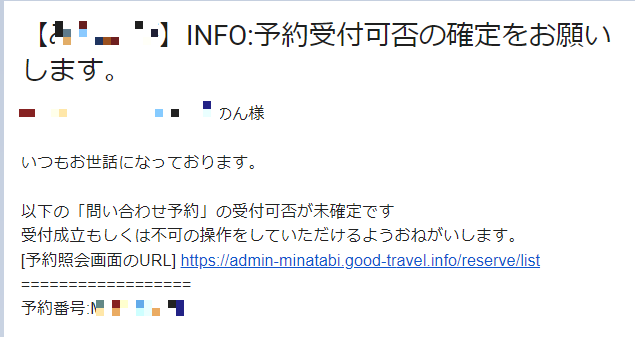 |
| 未回答の問い合わせ | 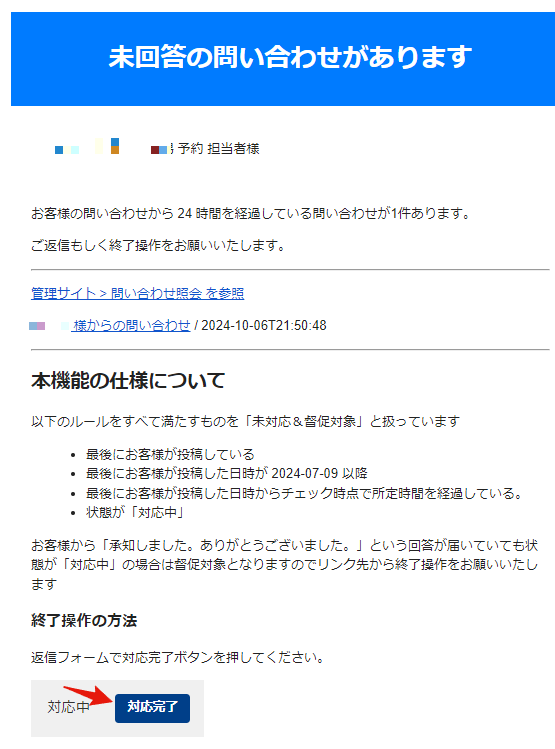 |
| 予約受付期間終了予定 | 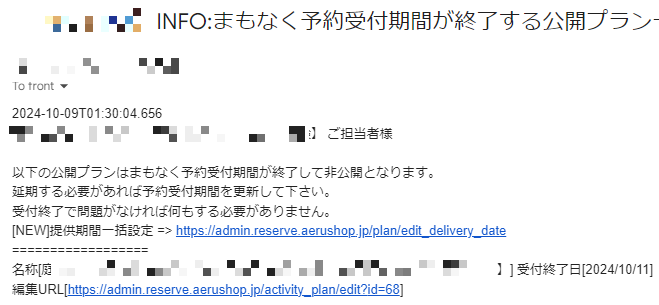 |
| プラン自動販売停止通知 | 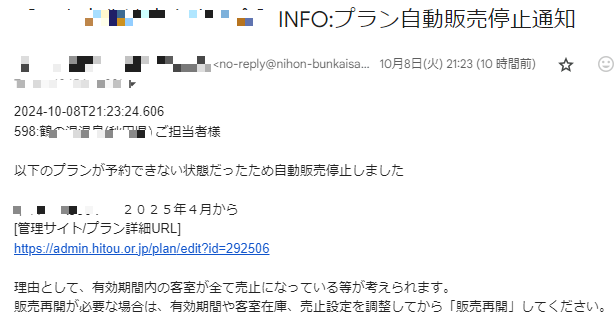 |